【2016年1月号より抜粋】
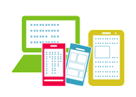
【2016年1月号より抜粋】
![]() アイウエオの「あ」で始まる「アドビ」、アルファベットのabcの「a」で始まる「Adobe」
アイウエオの「あ」で始まる「アドビ」、アルファベットのabcの「a」で始まる「Adobe」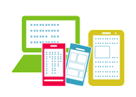
| (^^♪ 聞いたことがあるなぁ、<アドビ>何とかって… (^^♪ 見たことあるなぁ、<Adobe(アドビ)>何とかって…。 |
★通知領域に「アップデートがあります」とよく出てくるので、アップデートしましょう。 !!(ソフトが最新の状態になる) |
|
| Adobe Acrobat Reader 或いは Adobe Reader アドビアクロバットリーダー 或いは アドビリーダー |
(最近は高性能のAdobe Acrobat Reader DCもある) ←同じ傾向のものだが、バージョン違いで名前や性能が違う。 | |
| ※Adobe Systems 社が開発する、主にPDF(ピーディーエフ) ファイル(Portable Document Format⇒電子文書として適した形式)を表示するためのソフトウェアである。(そのソフトの種類によっては、編集・加工・管理もできる) | ||
| ◇普段文書作成にはWord(ワード)(マイクロソフト社)やExcel(エクセル)を使っているので、ワードやエクセルの入っていないパソコンやタブレット・スマートフォンでは見ることができない場合がある。 | ||
| ◇PDFファイルであると、Reader(リーダー=読む)ソフトがあれば、様々なもので読むことができる。 →パソコンでもタブレットでも、同じ文書を見ることができるお助けマンのようなソフトウェアである。 |
▼ワードの文書を開くことができても、「書体」など作成したパソコンにしか備わっていないものを使うと、他のパソコンでは違う書体に代わってしまうこともある。 | |
| →パソコン同士でも、同じレイアウトを保って見たいときには、PDFファイルの方が再現し易い。 <例>チラシや名刺・カードなどを印刷屋に出すとき |
▼図や絵など「オブジェクト」の配置が、同じワードでもバージョンが違っていると、作成した時のままに表現されないときがある。 | |
| ◎PDFファイルを作成するには、特別なソフトがなくても、ワードなどで、「PDF」として保存するだけでできる! | <注意> 既存のファイルを別名(別種のファイル)保存するので、「名前を付けて保存する」ときに、必ず<ファイルの種類>欄の「PDF」を選ぶ。 |
|
| ★先に保存している元のファイルは、何も変わらず残る。 | ||
| <やってみましょう!> ①ワードで作成した自分の文書を ②「PDFファイル」として保存し、③自分から自分へ【メールに添付】して送り、④そのメールをタブレットで確認し、⑤添付文書を開く。 ↓ ↓ ↓ |
||
| ① | ワードを開いて、新規文書を作成する。 自分のフォルダに「名前を付けて保存」する。(任意のファイル名・例「年頭の覚書」) |
|
| ② | 再度「名前を付けて保存」の操作をし、<ファイルの種類>欄をクリックして出てくるリストより「PDF」を選び、ファイル名は変えずに保存する。
→「PDF」選ぶ! |
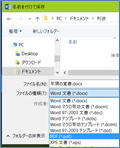 |
| ③ | Gメールを開き、新規作成メールの宛先を自分にして、件名を入れ、<添付>ボタンをクリック後、先のファイルを保存したフォルダを開いて、「年頭の覚書.pdf」を選んで添付し、送信する。 <注意>同じ名前のファイルが並んでいるが、「PDFファイル」の方を選ぶ。 |
|
| ④ | タブレットのGメールアプリを開いて、自分から自分へ送ったメールを開け、「PDFファイル」が添付されているのを確認する。 | |
| ⑤ | そのフィルをタップすると、「アプリケーションを選択」と出るので、リストより「Adobe Acrobat」をタップすると、文書が見えてくる。 | |
<PDFの活用>「使ってみよう!インターネット」№287~「かるた」シリーズを見てみましょう。
![]()
 さぁ、こんなときどうしましょう?
さぁ、こんなときどうしましょう?
| 画面上に、突然「Adobe Flash Playerのアップデートを利用できます。」というメッセージが表示された | |
| これは、Adobe Flash Playerのアップデートが提供されていることを知らせるものなので、 [インストール]ボタンをクリックしても大丈夫です。 →Adobe Flash Playerを最新の状態を保つことができる。 →この更新に費用はかからない。 |
 |
| ① 「Adobe Flash Playerのアップデートを利用できます」画面の[インストール]ボタンをクリックする。 → インターネットに接続して、アップデート操作が始まる。 ◆ユーザーアカウント制御」画面が表示された場合は、[はい](または[続行])ボタンをクリックする。 |
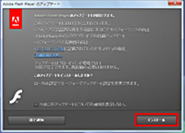 |
| ② 「Flash Player 使用許諾契約の条件を読み、同意しました。」 という画面が表示されるので、[使用許諾契約はこちらからご確認ください]をクリックする。 →Internet Explorerが起動し 「アドビ システムズ エンドユーザ使用許諾契約」が表示されるので、内容を確認したら、 Internet Explorerの[×]ボタンをクリックして、画面を閉じる。 |
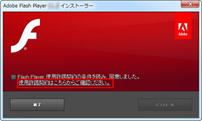 |
| ③ [Flash Player 使用許諾契約の条件を読み、同意しました]のチェックボックスをクリックすると 「レ」が付くので、次に[インストール]ボタンをクリックする。 |
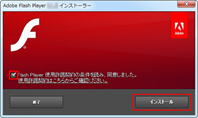 |
| ④ インストールが終わると、「インストールが完了しました」という画面が表示されるので、 「アップデート方法を選択」の項目から、いずれかをクリックして、[完了]ボタンをクリックする。 (たいていは、一番上でよい) |
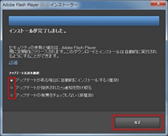 |
| Adobe Flash Playerとは、アドビシステムズ㈱が提供する、Flashというプログラムで作られた音声や動画を再生するソフトウェアである。 普段見ているYouTube、ニコニコ動画などの動画サイトや、動きのある広告を使用している多くのウェブサイトで使われている。 |
| ◆アップデートをしないと、動画の再生ができなくなったり、ページ内の一部が表示できないなど、問題が発生することがある。 |
| ◇ また、最近では古いバージョンのまま使い続けているパソコンを狙った偽セキュリティーソフト型・偽ハードディスク診断ソフトウェア型のコンピューターウイルスがとても流行している。 |
| ◇これは古いバージョンの脆弱性を悪用したもので、正規のセキュリティーソフト(ウイルス対策ソフトウェア)をインストールしていても、感染してしまうほど強力なものである。 ◆自分でアップデート操作をしなくてはならないものがほかにもある。 |
| ●Adobe Readerのアップデート 「アップデートのインストール準備ができました」というメッセージが画面右下から表示される |
| ●Javaのアップデート 「Java アップデートを入手可能」というメッセージが画面右下から頻繁に表示される |
| ★これらの必要なアップデートでは、以下のようなことはありません! <エラーが大量に表示され、有償版のソフトウェアを購入するよう求めてくる> |
 チェック!
チェック!
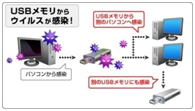 |
||
| パソコンに「USBメモリ」を挿すだけでウイルスに感染することがあるってご存知ですか? 「も~、かなんあんぁ」という言葉が返ってきそうですが、現実には非常に広まっているんです。 教室で作成したファイルを持ち帰ったり、友人に写真を見せに行ったり、自分の大事なファイルのバックアップを取っておいたり、とても利用方法の広がりあって便利だが、それを悪用してウイルスを広めようとする悪者がいるようです。 |
||
「USBメモリ」をパソコンに挿すだけで感染してしまう場合もあり、借り物の「USBメモリ」を使ったり、別のパソコン(特に不特定多数の人が使うパソコン「パソコン喫茶など」)に挿したあとで、自分のパソコンで利用する場合は特に注意が必要である。感染直後にパソコンが不調になるといった明らかな症状が少ないため、気づかないままに広まっている可能性があり、ウイルス対策ソフトでチェックしたときに感染に気付くということがある。 |
||
| 実際に自覚症状がないというウイルスに感染した場合、パソコンに潜伏していて、 ・ゲームなどのパスワードや個人情報を盗み出し、外部に流す。 ・バックドア(裏口)を開き、他のウイルスなどを招き入れる。というような被害がある。 |
||
| <対策> ①ウイルス対策ソフトを常に最新の状態にしておくこと ②「USBメモリ」をきちんと管理し、知らないパソコンでは使わないこと ③パソコンに挿しただけで自動実行する設定を解除すること(自動再生無効化) |
||
| ①は | 教室の皆さんは大丈夫ですよね。今一度確認しましょう。 (世の中には、ウイルスは自分には関係ないと思って、セキュリーティソフトを入れていない人も多くいるらしい) ◆ウイルス対策ソフトはパソコンを使い出したら、一番に導入したいソフトであり、導入しただけでは十分ではないので、常にその内容を最新にしておく必要がある。 |
|
| ②は | 各自にお任せしますね。 | |
| ③は | 通常音楽CDや映像DVDなどをパソコンにセットすると、自動的に内容が再生されたりするが、これは「自動再生」というプログラムが「パソコンがそのメディアを感知すると最初に働く」ようにセットされているからである。 「USBメモリ」をさした時にも、「リムーバブルディスク」の操作を促すウィンドウが出てくる設定になっていることが多い。 勝手に動いてくれると便利だが、現状ではこの操作をしないようにパソコンの設定を変えておく方がいいとされている。 |
|
<各種のウィルスが、依然ちょこまかと悪さをしています。>
メールを介して広まるウィルスに注意!
・
・ 件名が「Re: 」「Failure」「Server Error」「Delivery Failed」などに、さらに『受信者のメールアドレス』名を加えるものもあります。
例: Mail System
(あなたのアドレス)
☆彡 送信者のアドレスのところが、知っている方の場合もありますので、「ああ、あの方からだ!」とうっかり開けないようにしましょう。送信者を偽っているものが多いのです。 必ず、件名のところを確認してください。
△そのウィルスメールが知っている方から送られてきていても、直接その方自身が出されていないことが多いので、『あなたからウィルスメールが来ていましたよ!』というメールを出したりしないでください。
また、平生から、件名のないメールを出さないように注意しましょう。 特に携帯メールをご利用の方は、件名を打たないことが多いですが、ぜひ、面倒でも件名を打ってください。
お友達と、件名に書く内容にルールを作っておくのもいいでしょう。
例:「利波(5日の件)」 「内藤です(お茶会について)」
・ 添付ファイルをクリックすると感染しますが、Windows の欠陥も悪用することがあるようです。
決して開かずに、メールごと削除してください。