★スマホのニュースアプリやインターネット&YouTubeの記事やおすすめ内容は
人によって違うの? |
 |
| 「フィルターバブル」という言葉をご存じですか。 |
| インターネットの検索履歴が「フィルター」となって同じような情報ばかりが表示されてしまい、その結果、まるで「泡(バブル)」の中にいるように、自分が見たい情報しか見えなくなってしまうことを指す。 |
スマホに毎日届くニュースアプリのプッシュ通知(画面の上に出てくる)や配信されている記事が
「自分と他の人とで違う」ことに気づいているでしょうか? |
| 多くのニュースアプリでは、記事が「パーソナライズ」されている。👀❓ |
パーソナライズとは、個人の属性や行動履歴に基づいて最適化されたサービスを提供することを言う。
便利な反面、厄介と感じるのは、自分が知らないうちにパーソナライズされ、他人と自分でどれくらい見ている情報が異なるのか、知ることができないことである。 |
ニュースアプリはどこまでパーソナライズされているのでしょう?
例えば「Yahoo!ニュース」は、公共性の高いニュースを広く届けることを重視しており、基本的にはパーソナライズを進めていないとのことだが、ポータルサイト(インターネット上)の「Yahoo! JAPAN」はパーソナライズを強化しつつある。
「スマートニュース」や「グノシー」は、パーソナライズに力をいれており、閲覧履歴やチャンネルの設定などによって、興味・関心に合った記事を提供している。 |
| オフライン(OFFLINE)とオンライン(ONLINE) |
★「パソコン・スマートフォン・タブレット」 と 「オンライン」
もともとパソコンは事務作業などをスムーズ&簡略化するために「オフライン」で用いられ始めたんですが、今では、「オンライン」が加わって、できることの範囲がすごく広がっています。
普段していることを「オフライン」と「オンライン」でどう違うのか考えてみましょう。
今回紹介した以外にも自分のしていることでオンラインを活用しているものがあれば書き出してみましょう。 |
| オフライン |
オンライン |
いろいろなサービス |
◆文書作成・名簿の整理・賀状作成・描画
ワード・エクセル・楽々はがき・ラベルマイティ・ペイント |
|
・Googleドキュメント(ワード類)・スプレッドシート(エクセル類)
・Microsoft Office Online |
 |
| ◆人と連絡を取る ・固定電話と携帯電話(スマートフォンも) |
|
・メール・SNS(LINEなど)・チャット・facebook |
 |
◆写真を撮る ・携帯電話・デジタルカメラ
◆印刷した写真やアルバム |
|
★スマートフォンで写真を撮ると、即オンラインストレージ(storage保管)にも保存できる
★他の人に写真を見せるとき、メールやLINEで送るほか、上記のストレージへ招待する・写真掲示専用のサイトへ招待する。<家族アルバム>
★アルバムなど印刷注文の時は、データをホームページより送信する。 |
・Googleフォト・MicrosoftOneDrive・iCloud
・30days Album
 |
◆買い物(リアルな店舗等)  |
|
|
オンラインショッピング
★オンラインショップでほしいものを探して、在庫のある店を確認できる。
★オンラインショップで支払いまで済ませて、送料不要の実店舗で受け取る。 |

(送料が必要なサービスも増えている) |
| ◆お金を払う 現金・振込・つけ(後払い)・小切手・クレジットカード |
|
モバイル決済(電子決済)・○○Pay(ペイ)
*英語「Pay」は、「払う」という意味
(1)「QRコード決済」
(2)「非接触IC方式」 |
(1)PayPay・LINE Pay・メルペイ・au PAY・楽天ペイ・ファミペイ・d払い
(2)ICOCA(イコカ)・Suica(スイカ)・PiTaPa(ピタパ)・PASMO(パスモ)・nanaco(ナナコ」・楽天Edy(エディ) |
| ◆楽器演奏をする・歌う・習う・コンサートへ行く |
|
オンライン会話のソフト
YouTube(ユーチューブ)★有料・無料 |
 |
| ◆体験する・旅行 |
|
【バーチャルツアー】★有料・無料
*英語「virtual」とは、「現実そのもの」という意味だが、「実質的 な◆実体・事実ではないが『本質」を示すもの」という点から「仮想」という意味で使われている。 |
ZOOM ・YouTube・<ツアー会社>
<例>ベルトラ
URL: https://www.veltra.com/jp/ |
◆会議など公私共に人との会話
◆講演をする・聴講する・学習する 会場へ行く |
|
オンライン会話のソフト
講演などは、★有料・無料がある。 |
・Skype(スカイプ)・ZOOM・MicrosoftTeams(チームズ)・GoogleMeet(ミート)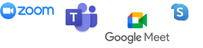 |
◆食べる・友と外食する・店屋物を取る
・食堂やレストランへ行く
・実際の店舗へ購入だけに行く |
|
・デリバリー(戸別配達)
・オンライン飲み会
グループ全員へあらかじめ会議中に食べることのできる食事を配達しておくサービスもある。 |
株式会社nonpi [ノンピ]
URL: https://nonpi-foodbox.com/
 |
| ◆会社へ行く・PCで作業する |
|
テレワーク(在宅勤務)
<機密情報などのセキュリティが求められる> |
<業種あるいは職種によって、まちまちです> |
◆学校へ行く
・自宅でタブレットなどで学習 |
|
オンライン授業
・GIGAスクール構想<文部科学省>
URL: https://www.mext.go.jp/a_menu/other/index_0001111.htm |
吹田市のホームページで確認してみましょう
★吹田市→組織一覧→学校教育部→教育センター |
| ◆株主総会に、開催会場へ出席する |
|
・実会場とオンラインと両方
・バーチャルオンリー株主総会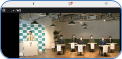 |
<例>株式会社ユーグレナ
上場会社でバーチャルだけでするのは日本初ということで、Tが参加してみました。(10万人ほどの株主で、当日参加は550人だったそうです) |
<ヒント>オンラインで声・音を聞く場合は、長時間になることが多いので、イヤホン・ヘッドホンは、少し高くても耳や頭に優しいものがいいですよ。
【Tのお気に入り・骨伝導ワイヤレスヘッドホン】 |
 「日本語を入力する」ということ 「日本語を入力する」ということ |
・ パソコンで日本語を入力するときには、Windowsには「Microsoft IME」という日本語入力ソフトが標準でインストールされていて、普段は気が付かないうちにこれを使っています。
・ そのソフトには、「言語バー」や「MS-IMEバー」というリモコン(簡単操作の道具)のようなものがあり、それぞれのバーを画面に表示あるいは非表示できるようになっています。
各自のPCのwindowsのアップデートの内容によって、「Microsoft IME」も少しずつ変化してきていますので、それぞれ授業の時に確認していきましょう。 |
| 最新のバーは、こんなデザインです。→ |
 |
| <参考>以前のは→ |
 |
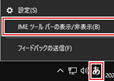 |
・ タスクバーには、「あ」という文字しか出なくなっている。
・ このバーはタスクバー以外の画面の中に出すことができる。
タスクバーに見える「あ」あるいは「A」を右クリックして →
「IMEツールバーの表示/非表示」をクリックすると出てくる。 |
| |
| ☆日本語を入力するとき |
|
・ カーソル(I)が出ていると文字入力ができる。
・ Wordでは開いた時から日本語を入力できるように「Microsoft IME」が動き出しているが、
それ以外のソフトでは、キーボードの右寄り下にある をたたいて日本語入力できるようにする。 をたたいて日本語入力できるようにする。
・ 日本語入力を止めるとき(直接入力)は、キーボードの左上にある をたたくと、日本語入力が止まる。 をたたくと、日本語入力が止まる。 |
<ヒント>
・ 日本語入力したいときは、入力したい場所にカーソルが出ていることを確認後、
いつも をたたく癖をつけておくと、入力しかけてから訂正することが減ってくる。 をたたく癖をつけておくと、入力しかけてから訂正することが減ってくる。
エクセルの数式やメールアドレス&ホームページアドレス(URL)は、【直接入力】で打つ。 |
 「いつも大丈夫!」と思えるように 「いつも大丈夫!」と思えるように
「備えよ常に」という言葉を実践していきましょう。  |
| 第一ステップ |
★自分の写真や作成したファイル(マイデータ)のバックアップを取る。 |
| |
◎まずマイデータはどれぐらいあるのか、調べる。
・作成したファイル→「ドキュメント」フォルダ内にある。
例えば、教室用データは、「ドキュメント」フォルダ内の「(自分の名前)フォルダ」内にある。
・写真→「ドキュメント」や「ピクチャ」フォルダ内にある。
・その他(動画や音楽)→「ドキュメント」や「ビデオ」「ミュージック」フォルダ内にある。 |
| |
◆データ量の単位は「バイト」という。
KB(キロバイト) MB(メガバイト) GB(ギガバイト) TB(テラバイト)
1000KB=1MB 1000MB=1GB 1000GB=1TB |
| <ヒント> |
各種のデータを保存する場所は、自分で任意に決められるが、
普段からある程度まとめたフォルダに保存するようにしておくと、これらの作業がしやすくなる。 |
| |
| |
各フォルダのデータ量を調べる方法
◆パソコン以外の、使用中のUSBフラッシュメモリやSDカードなども同様に確認できる。 |
| |
1) 調べたいフォルダの入っているフォルダを開く。
<例>「(自分の名前)フォルダ」の場合、「ドキュメント」フォルダ内を開く。
2) 調べたいフォルダをクリックして選ぶ。
<注意>開かない! →開いてしまったら、左向きの戻る矢印(←)で、開く前のフォルダに戻る> |
| |
3) 「ホーム」タブ内の右寄りにある「プロパティ」の赤いレ点 をクリックすると、「(自分の名前)のプロパティ」というウィンドウが出てくる。 をクリックすると、「(自分の名前)のプロパティ」というウィンドウが出てくる。
・その中の【サイズ】に出ている数字が、そのフォルダのデータ量である。
・単位はMB(メガバイト)で、記入時には、小数点以下は「切り上げた数字」にする。
<例>7.81MB→8MB |
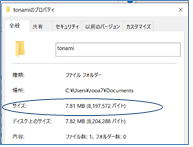 |
| <参考> |
♪確認した自分のデータ量をひとまず記録しておこう!
その下に【ディスク上のサイズ】という内容もあるが、【サイズ】側の数字を記入しよう。
『自分のデータ量』
*「(自分の名前)」フォルダ K・M・GB
*「ピクチャ」フォルダ K・M・GB
*その他 K・M・GB |
| |
4) 自分のデータ量の合計を計算して記入
→ ○○ GB <ヒント>1000MB=1GB 1000GB=1TB
5) バックアップを取りたいデータ量を出す。
通常は、(4)に記入した数字でよいが、バックアップ取る必要のないものは、外してもよい。 |
| |
◆バックアップを取りたいデータ量以上の「USBフラッシュメモリ」を準備する。
<ヒント>
以降編集する予定のない動画や写真が多すぎるときは、CDなどに書き込んでしまってもよい。 |
| <応用> |
この工程を飛ばして、「第二ステップ」に行ってもよい。
1) そのメモリ内に新しいフォルダを作成し、「(自分の名前)データのバックアップフォルダ」という名前をつける。
2) まず元のバックアップを取りたい各フォルダをクリックして、「コピー」し、
用意したメモリ内の「(自分の名前)データのバックアップフォルダ」を開いて、「貼り付け」る。 |
| |
| 第二ステップ |
いよいよフリーソフトを活用して、「備えよ常に」を実践していきましょう。≪Bun Backup≫
♪定期的に、簡単高速に、ファイルのバックアップデータを更新する習慣をつけてみましょう! |
 BunBackupを自分のパソコンにセットしよう。(ダウンロードとインストール) BunBackupを自分のパソコンにセットしよう。(ダウンロードとインストール) |
 |
| <参考> |
BunBackupは、「バックアップ元フォルダ」「バックアップ先フォルダ」を指定するだけで、差分バックアップ(新規作成、更新されたファイルのみをコピー)することができる。 |
| <ヒント> |
◆まず自分のPCが64bit(ビット)か32bitかを確認しておく。
「スタート」アイコン(ボタン)をクリック→「 設定」をクリック→次の画面の左上端「システム」をクリック 設定」をクリック→次の画面の左上端「システム」をクリック
→左下方の「バージョン情報」をクリックして出てきた右側の下方「システムの種類」に書いてある。 |
| 1) |
インターネット検索ボックスにで「bunbackup」を入力して、
「BunBackup」定番の高速バックアップソフト-窓の杜(もり)」をクリックして、「窓の杜」のページを出す。
さらに64bit(ビット)か32bitかを選んで「窓の杜からダウンロード」をクリックして、
自分のPC内「ダウンロード」フォルダにダウンロードする。 |

 |
| 2) |
「ダウンロード」フォルダ内の「BunBackupS600.exe」ファイルをダブルクリックすると、インストールが始まる。
インストール作業が最後まで進んだら、一旦終了する。 <ヒント>「ユーザーアカウント制御」が出たら、「はい」をクリックする。
★「追加タスクの選択」で「デスクトップ上にアイコンを作成する」のチェックボックスをクリックする。  |
| 3) |
バックアップ先のUSBフラッシュメモリ等を接続し、
その中に【バックアップ-1】フォルダを作成する。
<ヒント>自分のバックアップに必要な数のフォルダを準備する。
<ヒント>そのフォルダ名は任意のものでよい。
<例>バックアップ-Tonami
バックアップ-ドキュメント
バックアップ-ピクチャ |
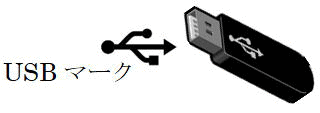 |
| 4) |
デスクトップにできている「BunBackup」のショートカットアイコン をダブルクリックして、ソフトを開く。 をダブルクリックして、ソフトを開く。 |
| 5) |
ツールバーの[追加] ボタンをクリックすると、「バックアップ設定」のウィンドウが出る。 ボタンをクリックすると、「バックアップ設定」のウィンドウが出る。 |
| |
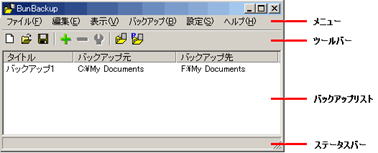 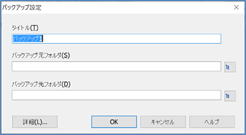 |
| 6) |
「タイトル」を入力する。(後から見て分かりやすいものにする)
<例>PCのドキュメント・我が家の写真・ダウンロードした音楽・・ |
| 7) |
「バックアップ元フォルダ」のボックスの右横の「バックアップ元フォルダ選択」 ボタンをクリックして、 ボタンをクリックして、
出てきたフォルダ一覧からバックアップを取ろうとしているフォルダを選んでいく。 |
| 8) |
「バックアップ先フォルダ」のボックスの右横の「バックアップ先フォルダ選択」 ボタンをクリックして、 ボタンをクリックして、
出てきたフォルダ一覧からUSBフラッシュメモリ等に作成したバックアップ先のフォルダを選んでいく。 |
| 9) |
両方が決まれば、「OK」ボタンをクリックすると、元のウィンドウに、内容が1行に表されていることが確認できる。 |
| 10) |
必要なフォルダの数だけ、(5)~(9)を繰り返す。 |
| 11) |
[バックアップ開始] ボタンをクリックすると、バックアップ元フォルダとバックアップ先フォルダにあるファイルを比較し、新しいファイル・変更があったファイルをバックアップ先フォルダにコピーできる。 ボタンをクリックすると、バックアップ元フォルダとバックアップ先フォルダにあるファイルを比較し、新しいファイル・変更があったファイルをバックアップ先フォルダにコピーできる。 |
| |
| 12) |
次回も使えるように、バックアップ設定を保存する。
「ファイル-名前を付けて保存」をクリックし、「ドキュメント」フォルダを選び、ファイル名を入力して保存する。 →「202010月バックアップ設定.lbk」
<ヒント>今日の日付をファイル名にするといつ決めたかがわかりやすい。 |
| ★春になったら・・積極的に変化を迎えて「アップデート」してみましょう! |
| |
アップデートとは、ソフトウェアを更新してスマホやパソコンのシステムを最新の状態にすることです。 |

「気候の変化に体がついて行かへんわ」こんな言葉をよく聞きますね。
これは、「パソコンやスマートフォンは、いろいろ変わるからついて行かれへんわ」というのによく似ていますね。
でも、皆さんは、すご~く変化したこの日本で、ず~っと変化についてこられていますよ(拍手!)
そこで少し見方を変えて、「変化はあるものだ」と思ってみたら、
「変化についていく」のではなく、「変化を迎える」ことになりますよね。 |
♥人間では、年齢、地域や自然の環境、そして人間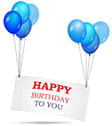 同士の関係の変化がそれになりますね。 同士の関係の変化がそれになりますね。
ということは、誕生日を迎えるたびに、「アップデート」したことになりますね。ブラボー!!
日本の行事は、○○年度という言い方で、毎春アップデートしてますね。
|
★PCやスマホの場合は、アプリ(アプリケーション)やOS(パソコンやスマートフォンを動かすための基本ソフト)やそれぞれ各種プログラム(ワードやエクセル・ジャストホーム関係など)の「アップデート」というものがその変化を導いています。
「アップデート」をすることによって、新しいいい内容になることが多いので、使用面だけでなく、セキュリティ面でもとても大事なものです。 |
| |
 で で を付けよう! を付けよう! |
その次は、積極的に「変化を迎える」基本がこれでしょうか。
・<変化する日々>今日あったこと・したことの記録をつけること
・<日々変わる食事>今日食べたものを記録する
・<変化する体>血圧測定と、その記録をつけること
(エクセルを使うと便利)「備忘録」 |
| 毎日少しでも記入してみましょう。 |
↑日々の記録というと「日記」と思って、文字入力をする「メモ帳」や「ワード」で綴るといいようだが、「エクセル」の「セル」に簡単な言葉で入力するだけだと続けやすい。 |
| |
(インター)ネットショッピング

「買い物難民」にならないように |
それでも外へ行きづらい頃になると、自分の欲しいものを買いに行くことがしにくくなり、
「買い物難民」になりそうですね。今から少し準備してみましょう。
←
こちらはすぐにでも練習を始めたらいいですね。
◆近くのスーパーでもネットショッピングができるお店が増えてます。
◆パソコン・タブレット・スマートフォン、どれでも同じようにできるが、
同じお店でも、それぞれ画面が大小工夫されていて、違うように見えるサイトもある。
◆まずは、重いものから買ってみると、「助かるなぁ」と感じることが多いでする。
◆日常よく使うお店のサイトを探して、「買い物する人」としての<登録>をしておくといいですね。
◆とはいえ、「買う」=「お金」が必要なので、慌てず、じっくり取り掛かり、
少額のものから練習し、いつでも使えるものにしていきましょう。 |
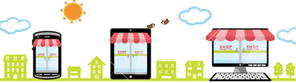 |
→・「店名」で検索してする。
・「楽天」「ヤフーショッピング」「Amazon(アマゾン)」
・「イオン」「イズミヤ」「西友」「関西スーパー」
♪ネットスーパーおすすめ15社を徹底比較
URL:https://waotas.jp/26396
|
| |
| ≪↓デジタルのアップデートが必要なもの↓≫ |
★各種OS(オペレーティングシステム)の最新の様子。
パソコン : Microsoft(マイクロソフト)→ Windows 10
Apple(アップル)→Mac Mojave (マックオーエス モハベ)
スマートフォン: Google(グーグル)→ Android 9
(タブレット) Apple(アップル) iOS 12 |
| |
◆普段使っている代表的なアプリケーション
Microsoft Officeシリーズ
★プリインストール版(PC購入時に入っている)
・ Office (Premium ・Personal ・Home & Business ・Professional)
★永続ライセンス版(後でライセンスを購入)
・Office2016 (Personal ・Office Home & Business ・Professional)
★サブスクリプション版(サービスや商品の利用期間に応じて料金を支払う)
・Office365 Solo(一般家庭向け ・一般法人向け)
Word、Excel、PowerPoint、Outlook、OneNote、 Access、など |
| |
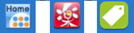
 |
◎教室でよく使うソフト
・JustHome 4
・楽々はがき 2019
・ラベルマイティ 17
・GoogleChrome→バージョン: 72.0.3626.119 |
| ★最近のWindows10のスタートメニュー内に「ドキュメント」がありますよ(^^)/ |
 |
Windows 10の[ドキュメント]フォルダーには、
パソコンに保存される[PC]の[ドキュメント]と、[OneDrive]に保存される[ドキュメント]の2つがあります。
普段エクスプローラーで[PC]を開いたときに表示される[ドキュメント]と、
[OneDrive]の[ドキュメント]の2つのフォルダーのことです。
◆[PC]にあるフォルダーは、
自分で作成した文書などのファイルをパソコンの内部に保存するために使う。
◇[OneDrive]にあるフォルダーは、
保存したファイルが「自分のMicrosoftアカウントのクラウドストレージ」にアップロードされるフォルダーである。
|
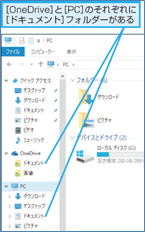 |
<注意>2つの[ドキュメント]フォルダーを混同しないように!
★★スタートボタンをクリックするか、キーボードのウインドウズキー をたたくと、デスクトップ画面の左寄りに「スタートメニュー」が出てくる。 をたたくと、デスクトップ画面の左寄りに「スタートメニュー」が出てくる。
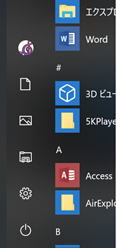 |
| |
・左側に見えるアイコンの下から5番目のアイコンが「ドキュメント」である。
・そのアイコンをクリックすると、「エクスプローラー」で「PCのドキュメント」が開いている。
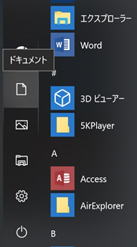 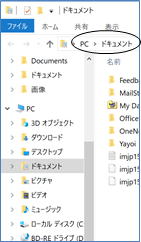
|
 |
★「参照」をクリックすると、「名前を付けて保存」のボックスが出てくるので、保存する場所がわかりやすい。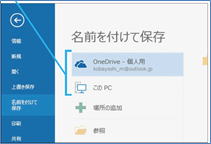 |
 |
|
★アカウントとは?
パソコンやタブレット・スマートフォンを使うときによく出てくるんですが、
老若男女みなさんよくわかっていないんですよね。
とはいえ、WEB(ウェブ)サービス、インターネットなどを使うときには、絶対必要になってきます。 |
 |
| |
|
★アカウントというのは、「WEB上でサービスを受ける権利」のようなものである。
★これらのサービスを利用するときには、「自分の個人情報」を知らせて、
「【私】という人間がいます」ということを認めて貰う必要があり、
都度「間違いなく【私】である」ことを確認して貰う必要があるが、
毎回<名前・住所・電話番号・Eメールアドレス>などを知らせて、
「【私】である」ことを確認してもらうのは大変である。
★そこで、最初に「自分の個人情報」を知らせて、「アカウントを取る」ことをする。
(銀行で口座開設をするような感じ)
★なので、アカウントというのは、
その人専用の「自分のデータを入れている大事な箱(金庫)」のようなものである。
★各サービスで取ったアカウントは、
パソコン・タブレット・スマートフォンどれででも取れるし、どれででも同じものを使うことができる。 |
 |
| |
|
<参考>銀行口座のことを「Bank accounts(バンクアカウント)」という。
「ID」は identification(アイデンティフィケーション)の略で、
本来は身分証明とか身分証明書のことで、「識別」を意味する。 |
 |
| |
|
【アカウント】には個人情報が登録されているので、サービスを使用する際に「私ですよ」という確認のために、
【ID(アイディー)】と【パスワード】を使うことが多い。 |
| |
|
<比較> WEB上の一つのサービスの顧客数は、一つの銀行のとは違ってかなり多いので、アカウントが数字では賄えないことが多い。よって、アカウントは複雑な文字の並びになっている。
<例>メールアドレスなど |
| |
|
✓ 一つの会社のサービスを利用するときに、その会社の「アカウント」の登録が済んでいると、
使う都度「本当にあなたですか」という確認が必要になり、
→その時に名前代わりのあらかじめ決めていた【ID】を使用する。
✓ 【ID】はアカウントの所有者を識別するために使う<鍵>のようなものであり、その会社内では、同じものはない。
✓ また、実際に【ID】を使って自分のアカウントに基づいてそのサービスを利用するには、
「間違いなく【私】であることを示すために【パスワード】が必要になる。(銀行の暗証番号のようなもの) |
| |
|
※ 「アカウントを取る」際に、【ID】を決め、それと対になる【パスワード】を決めることが多い。
※ サービスによっては、【アカウント】と【ID】が同じものでいい時もある。
<例>両方をメールアドレスにするなど。 |
|
| |
|
WEB上のサービスは、以下のように多数ある
Microsoft(マイクロソフト)・Google(グーグル)・Skype(スカイプ)・
Justsystem(ジャストシステム) その他ショッピングサイト(楽天市場・Amazonアマゾン)など
パソコンメーカー・インターネット接続会社・セキュリティソフト会社など
LINE・facebook・twitterなど・・・ |
|
|
| (代表的なもの) |
「アカウント」 |
【ID】 |
【パスワード】 |
| マイクロソフト |
|
|
|
| グーグル |
|
|
|
| スカイプ |
|
|
|
| ジャストシステム |
|
|
|
| パソコンメーカー |
|
|
|
| インターネット接続 |
|
|
|
| セキュリティソフト |
|
|
|
"OK Google"
"ねえ Google"
 |
◆今、教室には代表的な物の一つ「Google Home(グーグルホーム)」の「mini(ミニ)」をおいています。
ぜひ "OK Google"あるいは "ねえ Google"とよびかけてみてくださいね。
スピーカーに内蔵されているAI(人工知能)に話しかけることによって、今、自分が欲しい情報を探し出してくれます。 |
| まず、呼びかけて、上部の4つのランプが作動したら、次に質問やお願いをする。 |
 |
「おはよう」
「何ができる?」
「今日はどんな日?」
「今日の天気は?」
「明日の天気は?」
「今日の気温は?」
「ロンドンの天気は?」
「今日は傘いる?」 |
「今日のニュースは?」
「花粉情報」
「音楽かけて」
「面白いこと言って」
「駄洒落言って」
「なぞなぞ言って」
「1ドルは何円?」
「今日の株価は?」
「日本の人口は?」
「大阪府の人口は?」
「FM大阪」
「FM802」
「FM COCOLO(ココロ)」 |
★タイマーをセットしてみましょう
「タイマー5分に設定して」「○時○分に目覚ましかけて」
・・・「止めて」というとお知らせ音が止まる
★「10分後に止めて」「○時に止めて」・・・GoogleHomeの音を止めてくれる
|
★翻訳してみましょう
「こんにちわを英語で」
「おはようを中国語で」
「ありがとうを韓国語で」
「愛してるをフランス語で」
「いらっしゃいませを英語で」
「ただいまを英語で」
「おかえりを英語で」
「またねを英語で」 |
◆3件まで物事を覚えることができる
「今日1000円払ったって、覚えておいて」・・あとで「何を覚えている?」と聞いてみる |
◆買い物リストの作成
「マヨネーズを買い物リストに追加して」・・・「買い物リストは?」
<リストの削除はアプリからのみ可能> |
| ♪「オッケー!ぐるぐる」と呼び掛けても返事をしてくれるってご存知ですか? |
・音量を上げたり下げたりするには、スピーカーの上面の左右を軽く叩く。
あるいは呼びかけてから、「声を大きくして」「音量下げて」などという。
・音楽がかかっているときに、「次」というと、曲が変わる。
|
・絶対音感をチェックするテスト「絶対音感オーケストラ」
・「ひま」て言ったらなんて言うかしら?
・計算させてみる「15かける30」「100の2割は?」 |
★交通に関して
「ここから万博公園までの距離は?」
「ここから阪急吹田駅まで、歩いて何分?」
「ここから海遊館までの電車のルートは?」 |
★遊びましょう
「あっち向いてホイ」
「サイコロを投げて」
「サイコロを2個投げて」
「数字を一つ言って」
「おみくじを引いて」
「○○座の運勢は?」
「1から100まで数えて」
「ことわざを教えて」
「早口言葉を教えて」
「豆知識を教えて」
「名言を教えて」
「座右の銘を教えて」
「雨の音」
「森の音」
「○○(動物)の鳴き声教えて」
「明けましておめでとうございます」
「HappyNewYear」
「メリークリスマス」
「おじゃまします」「お世話になります」 |
自宅で使ってみたくなったら、確認しましょう。
A)自宅で無線(Wi-Fi)が使える。
B)スマートフォンかタブレットを持っている。(設定に使用します)
C)購入場所・・・大型電気店(ヨドバシカメラなどの実店舗)
・インターネットショップ(楽天やYahooショッピングなど)
D)購入価格・・・税込6480円。
インターネットでは安い時もあり、5400~4800円ぐらい(店舗によって違う)。
E)色・・教室にあるのは [チョーク] 、他に[チャコール(濃いグレー)]
[コーラル(薄いオレンジ)ネットでしか買えず、安くなっていない] |
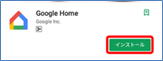 |
設定方法は意外と簡単ですが、アプリを使って設定するので、
スマートフォンかタブレットが必要です。
1)電源ケーブルを Google Home に差し込む
2)電源アダプターをコンセントに差し込む
3)スマートフォンやタブレットで 「Google Home」 アプリをダウンロードして実行する
4)その後は、アプリの指示に従って、Wi-Fiを選択したり、名前やサービスを決める。
|
教室で、「購入とご自宅での設定」をお手伝いします★
ご希望の方は、以下のいずれかを教室スタッフにお伝え下さい。 |
A)購入と自宅設定(訪問)・・・税込 10800円
B)購入と電話やメールでの自宅設定サポート
・・・・・ 税込 6480円+所要時間に応じて加算(おたすけタイム・20分に付き1080円)
C)購入のみ・・・・・・・・・ 税込 6480円
D)設定のみ・・・・・・・・・所要時間に応じて(おたすけタイム・20分に付き1080円) |
| ★意外と短い「寿命」について(人間のではなく、各種のメモリについて、ですよ) |
皆さんがパソコンを使うときに合わせて使っているものに、
デジタルデータを記録しておく「メモリ」と呼ばれる「記憶装置」がありますね。 |
フラッシュメモリ ・・・ 情報を保持できる半導体チップ(SDカードやメモリースティック、USBメモリ、SSDなど)
その他の記録メディア ・・・ 光ディスク(CD-R、DVD-R、ブルーレイディスクなど)・光磁気ディスク(MOなど)・フロッピーディスク(懐かしい!)
ハードディスクももちろんその一つです。 |
| |
 |
|
無限にコピーしてもデータの劣化がなく高画質、高音質のまま保存ができる事が最大の特徴であり、そのゆえ保存期間が半永久的であると思いがちだが、記録するメディアは形ある物である以上、必ず壊れるときがあり、いくらデジタルだからといって過信してはいけません!!
保存している入れ物が破損したならば、中に入っている記録も一緒に木っ端微塵に永久に消えて無くなってしまうことがあります。 |
| |
|
|
フロッピーディスク  |
2~3年経過すると、磁気が弱まりエラーが多発する。 |
さらには磁性体を塗布した円盤が直に見える為、傷、埃・汚れ・湿気に非常に弱く、すぐに読み書き不能に陥りやすい。 |
光磁気ディスク
(MOなど)  |
理論上では50年は長期保存ができるとうたっている。 |
磁気を用いて記録しているハードディスクと同じだが、違いは磁性が変化する温度(150℃~180℃)まで熱すると記録される記録層を使っているのが特徴で、熱して磁気を記録しているので、磁石を当てただけでは記録が消えないし、保護カバーで守られているので埃・汚れに強い。しかもCD、DVD、ブルーレイに採用されている記録層は紫外線に非常に弱いがこのメディアは全く使用していない。
しかし、湿気が保護層を侵食し劣化が進んでしまうことと、容量が非常に小さく640MB~2GBしかなく使い勝手は非常に悪い。 |
光ディスク
(CD-R、DVD-R、ブルーレイディスクなど)  |
早ければ5年、もって20年の寿命といわれている。 |
通常、保護膜層はポリカーボネートという物質で作られており、この物質は湿気が大嫌いなので徐々に劣化、濁りを経てレーザーが記録層に届かず読みこめなくなってしまう。
また記録層に使われている色素は紫外線に弱く、太陽光の下で一週間も放置していると読み込み不能状態に簡単に陥ってしまう。熱による変形、埃・塵による傷による記録層の劣化等なにかと貧弱な面が否めない。
海外メーカーのディスク(粗悪品)を使用すると数週間でダメになる事もあるようです。 |
フラッシュメモリ
(SDカードやメモリースティック、USBメモリ、SSDなど)
 |
持ち運びに便利、簡単にコピーができるが、実寿命は5年~10年しかないので、長期保存に向かない。 |
半導体チップの中では絶縁体である格子状の壁の中に電子を保持し、記録を保っている構造だが、使用していないと乾電池の自然放電の用に、半導体チップ内の記憶(電子)が逃げていってしまいデータが保持しきれなくなり消えていってしまう。
また、書き込み、消去を繰り返すと絶縁体である格子の壁を突き破るので壁自体が劣化してしまう。
その為気が付いた時にはすで遅く、貴重な思い出が跡形もなく消え去ってしまう。
また、抜き差しの繰り返しでコネクタ部の磨耗により接続不良を起こす危険を孕んでいるし、コネクタ部のサビも接触不良の原因の一つになりえる。 |
ハードディスク  |
寿命は平均5年程度 |
スピンドルモーターや磁気ヘッド、ステッピングモーターなど稼動する部品が数多く取り付けられており、経年劣化によりそれらが動かなくなると磁気ディスクに記録されているデータを読むことすら出来なくなる。もちろん、磁気に非常に弱いし、湿気にも弱いので、長期保存には向かない。 |
| |
|
|
 ⇒メモリの寿命は使う頻度にもよる →<注意>バックアップをとっておく ⇒メモリの寿命は使う頻度にもよる →<注意>バックアップをとっておく
⇒新しいものにコピーをとる習慣をつけておくと、安心です。
寿命を長くするには動作・保存環境をしっかり守る(湿気、ホコリ、日光(紫外線)、磁気から守る |
| ♪USBフラッシュメモリ について |
 |
| |
エクスプローラを開いたときに、どんな風に見えていますか?
・・・【リムーバブルディスク】 【メーカー名】 【なんだかわからない番号や文字】 |
USBメモリの使い勝手を良くしてみましょう!
自分で確認しやすい「名前」に変えることができます。
ちょっとドキドキするお仕事してみませんか? |
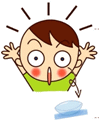 |
| |
1. |
USBフラシュメモリを挿す |
 |
| |
|
<参考>挿し口の形状
目安のマーク→  |
 |
| |
|
◆「3.0」の挿し口は、「3.0」タイプのUSBメモリを挿すと、「2.0」より、読んだり書き込んだりする速度が速い。
◆「3.0」は、「青い端子」または「SS」のマークが付いている |
| |
2. |
タスクバーにある「エクスプローラ」アイコンをクリックして、
「エクスプローラ」ウィンドウを開く ⇒スタートメニューの「エクスプローラ」でもよい |
| |
3. |
「エクスプローラ」ウィンドウ内の左側にある「(USBメモリ)」あるいは、右側に見えている「(USBメモリ)」にマウスポインタを合わせて、右クリックする 。
「(USBメモリ)」の名称は、メーカー名などの時もある。 |
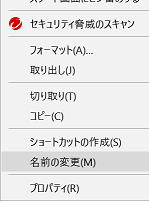 |
| |
4. |
出てきたメニューの「名前の変更」をクリックする。
<名前の例>Tonami2016・利波2016・zousan-3・
「(自分の名前)+年や番号」がわかりやすいですね。 |

★用途が変われば、また変更することもできます。 |
| |
<ヒント>「右クリック」がうまくいかないときは、
左側メニューの「PC」をクリックして、右側に見えてくる「(USBメモリ)」を普通にクリックして選択してから、{F2}(ファンクション)キーをたたくとよい。 |
| |
5. |
文字が青く反転されるので、「デリート」で削除してからか、あるいはそのままつけたい名前を入力して、エンターキーで確定する。 |
(文字数は、基本は半角11文字まで) |
| |
6. |
★名前を変更しておくと、
どのパソコンの、どこの差込み口にUSBメモリを差しても、同じ名前で見えてくる!! |
| ★「マイコンピューター」ちょっと変身して、「PC」(ピーシー)(windows10)ですよ。 |
| パソコン上でよく使う語句が少しずつ変わってきています。 |
WindowsのOSの変化に伴い、
パソコン内の機能を示す言葉も少しずつ変化しています。 |
←あまり変わってほしくないですよね。(^◇^) |
マイコンピューター
→ コンピューター
→ PC
 |
この場合、自分のパソコンの内部あるいは外部のハードディスクなど、付随しているものを表している。
USBフラッシュメモリーもここに見える。(リムーバブルディスク) |
マイドキュメント
→ ドキュメント

(正確には、「PCのドキュメント」)
マイピクチャ → ピクチャ
 |
「ドキュメント」とは、本来は「文書・書類」という意味だが、
パソコンを使うときには、「文書を保存しておくためのメインのフォルダ」のことを言う。
「ドキュメント」や「ピクチャ」フォルダは、
基本的には、「C」ドライブの中に初期から用意されている。  |
| |
<注意>
最近は「OneDrive」というマイクロソフトのWebドライブにも「ドキュメント」や「ピクチャ」フォルダがあるので、間違えないよう、必ず「PC」を選んでください。 |
皆さんがよく使う「コンピューター」「ドキュメント」「ピクチャ」を開くとき、
、Windows(VISTA・7・8・10)によって、画面に出し方が少しずつ違っているが、「エクスプローラー」で開くと、ほぼ同じように内容が見える。 |
| ★「エクスプローラー」を使ってみましょう! |
もともとは「探検家」という意味で、パソコン内部の記憶装置(ハードディスク)内を探検するということである。
ドキュメントフォルダや、USBメモリーなど開けたいものも、エクスプローラーを開いて、その中から探す。 |
「エクスプローラー」を開く方法
いろいろあるので、
右の方法を試してみよう⇒ |
◆スタートボタンをクリック → 出てきたメニューの「エクスプローラー」をクリックする。
◆タスクバーにある「エクスプローラー」をクリックする。

◆キーボードの 「Windows ロゴ 」キー を押しながら 「E」 キーを押す。(慣れてくるとこれがわかりやすい)
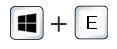 |
「ドキュメント」フォルダを開くには、スタートメニューになくても、
エクスプローラーを開き、ウィンドウの左側で 「コンピューター」あるいは「PC」を選ぶ。
★ウィンドウの右側には、その中身が見えてきている。
<ヒント>
ウィンドウの左側で「ドキュメント」をクリックすると、その中身が右側に見えてくる。
ウィンドウの右側では、アイコンをダブルリックすると、その中身が見えてくる。 |
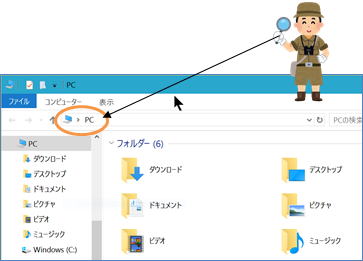 |
|
| |
| <チャレンジ> |
【windows10の場合】
エクスプローラーを開いたときに、まず「PC」が開くように設定を変更してみましょう。
(1回しておくだけでよい) |
| |
(1)「フォルダーオプション」を開く。
エクスプローラーのウィンドウの「表示」リボンの右端の「オプション」をクリックする。
(2) 「エクスプローラーで開く」という行が「クイックアクセス」になっていたら、
右端の矢印をクリックして、「PC」をクリックする。 |
| |
<確認>
既に「PC」になっていたら、エクスプローラーを開いたとき、いつも「PC」の内容が見えている。 |
| |
| <参考> |
よく似た言葉でも、「インターネットエクスプローラー」は別のものですよ。
さぁ、何でしょう?インターネットで調べてみてください。 |
 |
長年親しんだこの言葉も、windows10からは、
新参者の「エッジ」というものの陰に隠されてしまいました。 |
★Windows10に突入? 
・・・ところでノートパソコン、タブレット、スマートフォン(スマホ)、どう違う? |
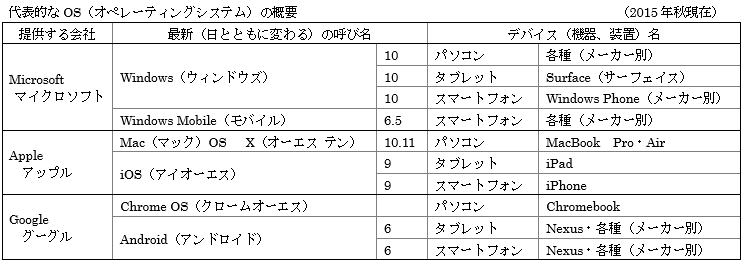 |
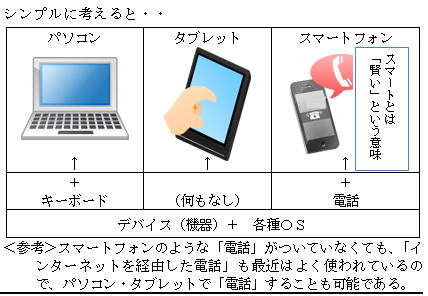 |
それぞれの機器の購入時には、ほとんどの場合最新のOSが搭載されている。
今までのパソコンでは、新しいOSにしたいときはパソコンを買い替えることが普通だったが、Windows10の提供に変化があったように、随時新バージョンに更新されるようになっていく。
◆既に、スマートフォンやタブレットのOSでは、随時更新されていた。ただし、元の機器の性能にもよるので、必ずいつも新しいOSに更新できるとは限らない。 |
| |
 ◎マイクロソフトは、各自のパソコンに「Windows10にできる準備ができている」と通知領域などで知らせてくるが、 (2016年7月までは無料でアップデートできる) ◎マイクロソフトは、各自のパソコンに「Windows10にできる準備ができている」と通知領域などで知らせてくるが、 (2016年7月までは無料でアップデートできる)
「Windows10が使えるレベルのパソコンである」という意味で、そのパソコンのすべての動作を保証するものではない。(例えば音が鳴らなくなるなど) |
◆今自分が使っているパソコンを新しいOSにする前に、各メーカーのホームページで確認する。
<方法>インターネットを開き、「(メーカー名・例えば)富士通パソコン Windows10対応」と入力して検索する。
→検索結果より、「Windows10アップグレードサポート対象機種」などのリンクをクリックしてメーカーのページに進み、自分のパソコンの型番で確認する。
○→「対象機種」であったときは、Windows10にしても大丈夫なので、「する方向」へ進む。
<注意>数時間かかることがあるので、時間の余裕のある時にする。 |
| |
▼メーカーのページで、「対象外」とされたパソコンは、「任意(自分の判断で)」でアップデートすることになる。
・必ず不具合が起きるというわけではない。ただし、何か設定などを変える必要が出るときもある。
(例)Tのパソコンは「対象外」だが、アップデートしSDカードは読めなくなったが、他は無事動いている。
<現状>▼Windows10が提供されてから1年間は、アップデート費用がかからないとされている。
当初は自由意志ですることになっているが、だんだん強制的アップデートになってきている。
▼もし「Windows10にアップデート」の画面が出てきたら、わからないときは、「×(閉じる)」でやりすごしてください。 |
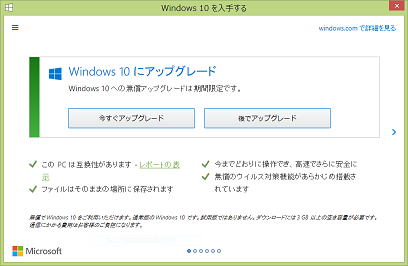 |
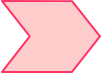 |
★アップデートを自分でしないで、誰かに任せるとしたら…
・「対象機種」の場合、購入した店舗などで、
「無料あるいは会員などは格安で」~15000円ぐらい。
☆「対象外」だけどしてみたい、「対象機種」だけど自分でしたくない、
・教室へご相談ください。(お預かり、有料になります) |
| Windows(ウィンドウズ)【OS(オペレーティングシステム)】の種類 |
2015年7月末、
パソコンやタブレットなどで共通に使える「0S」として、新しいもの(Windows10)になります。 |
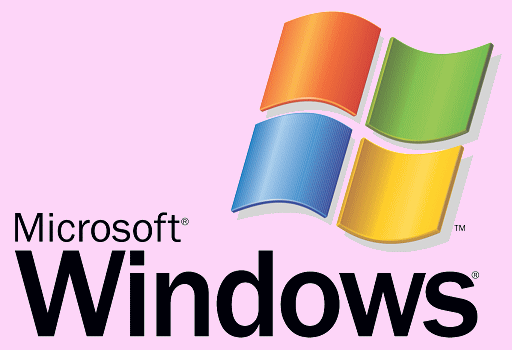 |
教室の最初からは 95・98・Me もありました。 |
| ◆OSとは、コンピューターを動かす基本ソフト(土台のようなもの)のこと。 |
パソコン(パーソナルコンピューター)の場合は、
マイクロソフト社の「Windows」や アップル社の「マックOS」などが多く使われている。 |
|
★スマートフォンやタブレット端末では、「アンドロイド」・「iOS」・「ウィンドウズRT」などがある。 |
|
店頭で購入するパソコンには、ある程度のアプリが備わっていることが多いが、
パソコンに比べると価格が低いスマートフォンやタブレット端末は、
自分でアプリ(無料・有料)をインストール(導入)して、固有の使い勝手を良くするので、
同じ機種を持っていても全く違うように感じることもある。 |
| <Xp>→下の表のとおり、マイクロソフト社のサポートが終わっているので、外部と接続する作業をするのは危険です。買い替える必要があります。(インターネットやメール・他の人からのファイルを開くなどはしないように) |
< VISTA>→(性能はいいがその分動きが悪くなり、独自販売期間が短かった。)
<7> →(動きは早くなったが、「8」はさらに動きやすくなった。 |
| <8>→最新は【8.1Update】・・・今店頭でこれの備わったパソコンが主流です。 |
< Windows10が7/29に発表されます>
Windows 7/8.1をインストールしているパソコンかタブレットなら、同日から1年間無料でWindows10にアップデートできる。 (それ以降は2万円くらいする)
今のままでいいや、と思う方も多いかと思いますが、Windows10以降はずっとこのままでいけるそうですので、無料期間ギリギリにでも、アップデートしておいた方がいいようです。 |
| ◆Windows 10 をインストールするための「システム要件」(機械性能の最低条件) |
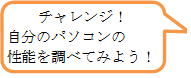 |
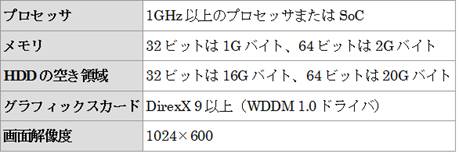 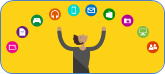 |
| |
|
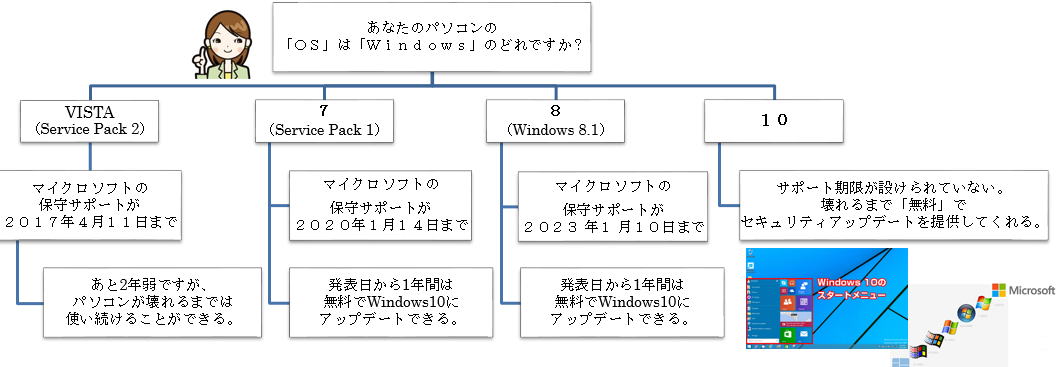 |
| 気を付けてください! |
| WindowsとOffice(ワードやエクセル)のバージョンと保守サポート期間 |
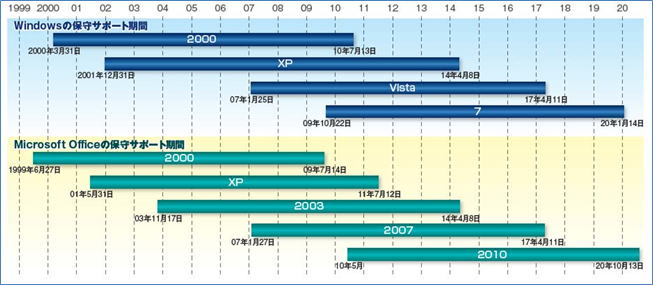 |
| 早めの買い替えなどを考えましょう! |
| ★タブレットやスマートフォンで、スカイプ(Skype・インターネットテレビ電話の代表的なもの)を体験してみましょう。 |
 |
 Skype(スカイプ)とは、 Skype(スカイプ)とは、
・無料で、電話やテレビ電話などができるソフトウェアで、
・スカイプ同士なら、無料で何十時間でも利用することができる。(国際電話も可能)
なぜ無料か?→インターネット回線を利用した電話だから、
・自宅でインターネットができている人は、それ以上に余分な費用は何もいらない。
▼従来からある固定電話(自宅の電話など)に電話を掛けるというサービスもあるが、これは有料になる。(少し安い) |
◆スカイプは、パソコン・タブレット・スマートフォンのどれを使ってもできるし、
相手がどれであっても、同じようにできる。
<カメラに関して>
◆タブレット・スマートフォンにはほとんどの機種で自分が写るカメラが付いているが、
パソコンで、手前にカメラが付いていない場合は、ビデオ画面のない音声電話となる。
カメラは別のものをつけることもできる。 |
スカイプをするのに必要なもの
◎インターネット・・・自宅のインターネットやスマートフォン(常に繋がる)
タブレットの場合は、直接インターネットに繋がっているかどうかで準備が違う。
→繋がっている時・・・何もいらない
→繋がっていない時・・・
(A)自宅や教室などの施設で、繋がっているところに入る
(B)スマートフォンを持っているときは、その機能の一部「テザリング」をする
(C)それ以外は、通信の回線を契約して使う機器(モバイルルーター・別途費用)
◎スカイプのソフトウェア (無料でホームページよりダウンロードできる) (無料でホームページよりダウンロードできる)
○必要なら、USBなどで繋ぐカメラや、イヤフォン&マイク(ヘッドセット) |
  |
☆詳しく知りたいときは 
URL: http://skype.week-navi.net/ |
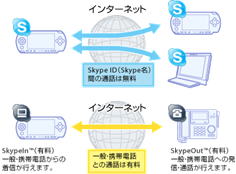 |
<ヒント>
◎予め、相手のスカイプ名を聞いておこう!
→スカイプ名を持っていないときは、 アカウントの作成
URL: https://login.skype.com/account/signup-form
◎電話をする時間を、メールやスカイプのコメント送信などで決めておこう!
|
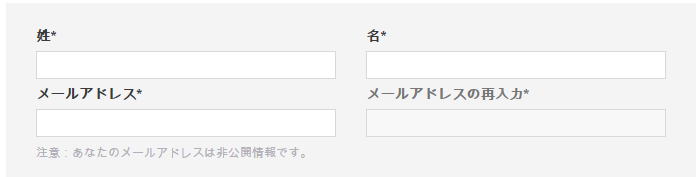
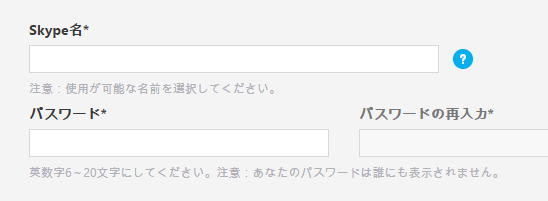
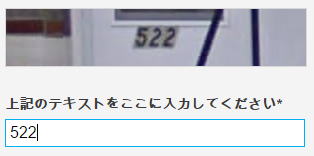 |
<参考>
☆通常は「自動的にサインイン」になっているので、自分のマシンの時は、「サインアウト」しなくてもよい。
◆「サインアウト」するには、画面右上の  をクリックして、「サインアウト」を選ぶ。 をクリックして、「サインアウト」を選ぶ。
◇【人のマーク】 が、自分や相手が登録している写真やイラストになっていることもある。 が、自分や相手が登録している写真やイラストになっていることもある。
◆ビデオなしで、声だけにしたいときは、【電話を掛けるマーク】を選べばよい。
◆パソコンでする場合、グループ電話ができるが、
タブレットなどでは音声通話として、グループ電話に参加するしかできない。 |
| |
| さぁ、やってみましょう!! |
 ★スカイプの画面を出す。 ★スカイプの画面を出す。
1) Skypeアプリ(プログラム)を起動する。
2) 「サインイン」の画面で「Skype名」を選ぶ。
3) 自分の「Skype名」と「パスワード」を入れる。
4) 「サインイン」を選ぶ。
5) 「サインイン中」と出て、最初のページが出てくる。 |
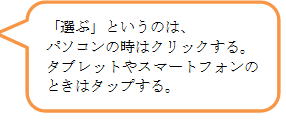 |
★初めて連絡を取る相手を連絡先に追加する。
6) 右端の「連絡先」を選ぶ。→連絡先一覧が出てくる。
7) 画面の を選ぶと、メニューが下に出るので、「参加者を追加」を選ぶ を選ぶと、メニューが下に出るので、「参加者を追加」を選ぶ
8) 話をしたい相手の「Skype名」を入れる。
⇒世界中のリストから、相手の「Skype名」を検索している。
9) 検索結果から、相手の「Skype名」を見つけ、選ぶ。
10)「○○さんはSkypeの連絡先に登録されていません」と出るので、
「連絡先に追加」を選ぶ。
11)【連絡先追加のリクエスト】
「こんにちは、Skypeであなたと連絡させてください。」というメッセージが
書かれているので、その下の「送信」を選ぶ。
12)「連絡先追加のリクエストが送信されました。」と出たら、
相手からの連絡を待つ。
◆相手が承認すると<15を参照>「Skypeの連絡先に追加されました」と出て、
相手にも同じメッセージが出て、双方の連絡先がそれぞれに追加される。 |
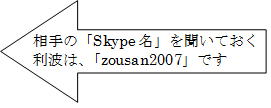

・よく似たSkeyp名が出てくるので、
よく見て選ぶ。 |
★誰かに連絡先のリクエストをもらったら
≪★スカイプの画面を出すと、そのことに気付く≫
13)「最近」という言葉に①などの番号が出ているときは、 
誰かからのメッセージがある時なので、確認する。
14)相手のスカイプ名が見えていて、
「こんにちは、Skypeであなたと連絡させてください。」とメッセージがあれば、
それを選ぶ。
15)「連絡先追加のリクエストが送信されました。」のメッセージの下の「承認」を選ぶ。
▼もし全く知らない相手の時は、「拒否」を選ぶ。
16)「Skypeの連絡先に追加されました」と出て、相手にも同じメッセージが出て、
双方の連絡先がそれぞれに追加される。 |

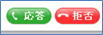
 |
★電話をかける。←相手も<サインイン>している必要がある。
17)連絡先を出して、相手を選ぶ。
18)【水色のビデオのマーク】を選ぶ。
→相手を呼び出しているので、待つ。
★電話がかかってきたら、
19)【緑のビデオのマーク】を選ぶ。 
★電話を切る。=どちらが切ってもよい。
20)【赤い電話を切るマーク】を選ぶ。 
|
 |
タブレットやスマートフォンで、
パソコンでインターネットをするのと同じようにインターネットをするということ・・・ |
インターネットに繋がっている?

電波のアイコンを確認しましょう
|
| |
|
8月19日に★東芝REGZAタブレット 無料体験講座★が開催されました。
東芝ソリューションと日本テレネットという会社の担当者が、当教室へ来て、東芝『レグザタブレット(REGZA)』の紹介と、日々を楽しむアプリ『大人の自由時間』を楽しみました。
<参考> レグザタブレット URL: http://www.toshiba.co.jp/regza/tablet/
大人の自由時間 URL:http://www.toshiba-sol.co.jp/industry/otona/index_j.htm |
 |
『大人の自由時間』とは、
東芝ソリューション(株)が展開する、
「安心」「健康」「便利」「楽しみ」を4つのキーワードに、「充実世代」が健やかに楽しく過ごすためのサービスです。
☆月額1480円必要ですが、2年契約すると、タブレットが無料になるキャンペーンをしています。(教室から申し込むと、2台分が無料になります) |
| |
|
 さて、普段何気なしにパソコンで楽しんでいる「インターネット」ですが、 さて、普段何気なしにパソコンで楽しんでいる「インターネット」ですが、
タブレットでインターネットをするにはどうすればいいでしょうか?
キーワードは【WiFi(ワイファイ)】です。おおよそ、【無線LAN(ラン)】のことと捉えていいでしょう。
パソコンで、家の中で【無線LAN】でインターネットに繋いでいるのと、同じ感覚です。 |
 |
無線LANとは「パソコンなどを無線でインターネットに繋げる技術」のことで、WiFiとはその中でも「Wi-Fi Allianceという業界団体によって認められた優秀な機器にのみ与えられる」いわば”称号”と言える。
当初無線LAN機器は同じメーカーの製品であっても相互接続がなかなかうまくいかないことも多く、無線LAN接続は意外と難しいものであった。そこで、「予め相互接続ができることが認められた商品」に対してWi-Fi(ワイファイ)と付けられた。
いわゆる無線LAN(ラン)のブランド名のようなものである。 |
| |
|
★スマートフォン
(賢い電話)
・携帯電話とパソコンが
一体になっている。 |
・通信会社が提供している通信が繋がりが取りにくい場所などでも、
あらかじめ搭載されているWiFiで、繋がることができる。
・日常的に繋げたいWiFiの場所では、あらかじめ『パスワード』などの設定をしておくと、
自宅や屋内(教室など)に入って、Wi-Fiが使用可能になっている場所では、
自然に電波を取る先が変更されて、
実際のスマートフォンの契約で使用できる分(データ量=費用)を節約していることが多い。 |
 |
「モバイルルーター(通信契約が必要)」で、
どこでも各種の機械をインターネットに繋げることができる。 |
 |
自宅では、契約している通信会社が、
無線LANルーターのレンタルなどのサービスをしている。
|
| |
|
 ★タブレット ★タブレット
|
・パソコンである。
パソコンに比べると小さく軽いので、持ち運びがしやすい。
・パソコンのようにキーボードはついていないが、文字を入力するときには、
画面の一部にタイプのような文字入力部分を出したり、
別にパソコンのキーボードのようなものをやはり無線で繋いでに使うこともできる。
あらかじめタブレットにセットされて、取り外しがきくような「タブレットパソコン」もある。
• <参考>サーフェイス(Surface)
タブレットやスマートフォンは、パソコンのOS(Windows)でないことが多いが、
マイクロソフトが出しているものはWindowsが使える。 |
| |
|
 |
単体でインターネットに繋がっているタイプ
→スマートフォンのように通信会社の提供する通信に繋がっているもの(通信契約が必要)
単体ではインターネットに繋がっていないタイプ
→単独で通信会社の通信につながることのできる「モバイルルーター(通信契約が必要)」を介して、 繋がることができる。
→Wi-Fiの機能は搭載されているので、Wi-Fiの電波が飛んでいる空間(自宅や教室など)で、 その電波をキャッチする設定をするだけで、繋がるようになる。
→その他、「WiFiスポット」と表示しているところで、繋がることができる。(あらかじめの契約が必要な場合もある。
駅や空港・コンビニ・街中の一般のお店など ⇒場所独自のパスワードを貰うと繋がるケースもある)
→スマートフォンを持っていると「テザリング」という機能で、「モバイルルーター」のように使うことができる。
(最近のスマートフォンは、「テザリング」機能の搭載しているものが多い) |
| |
|
<参考>最近JCOMを利用している方の手元に、JCOMが「テレビが見れます」とうたっているタブレットは、
JCOMがお宅に置いている機械(ルーター)とタブレットが、繋がっています。 |
| |
|
パソコン以外にも面白そうな機械がいろいろありますよ。どれを使いましょうか?
どれも気になるし、どれもいい使い方がたくさんありそうです。
少しそれぞれの特徴を振り返ってみましょう。 |
タブレット
スマートフォン
 パソコン パソコン |
★インターネットやメールはどれも使いやすそう。
メールを使うときに、
Webメール(Gメール・outlookメール・Yahooメールなど)を使っていると、
どれで見ても同じメールアドレスのものが見えるので、最近はこの使い方が多い。 |
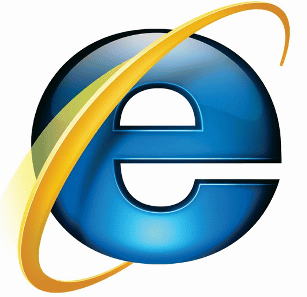 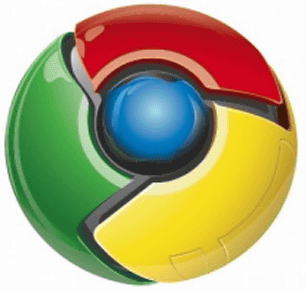   |
★インターネットを見る時も、いろんなアプリ(アプリケーションソフト)がある。
<例>IE(インターネットエクスプローラー)=皆さんが普段パソコンで使っている
GoogleChrome(グーグルクローム)
Firefox(ファイヤーフォックス)
Safari(サファリ)←iPhoneやiPadに使われている |
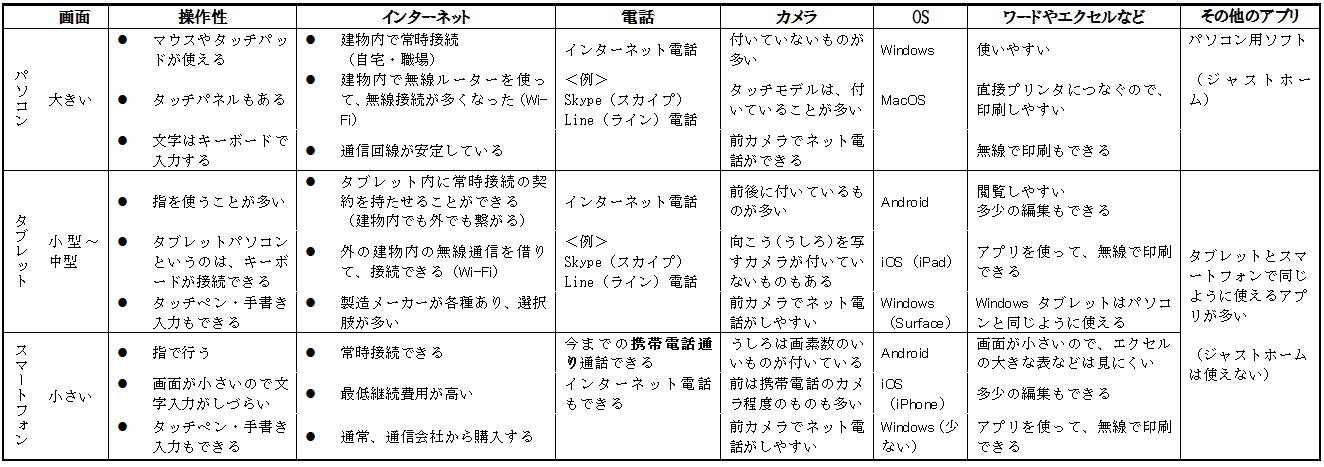 |
【同じインターネット内容を見たときの違い↓】
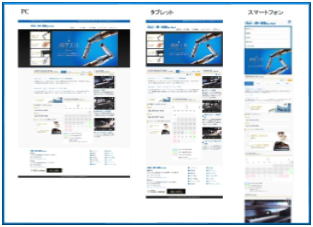 |

今回皆さんに使用していただいたのは、2種類のタブレットです。
(富士通のArrows tab F-05E)  (Apple社のiPad Retinaディスプレイモデル) (Apple社のiPad Retinaディスプレイモデル) |
 |
| <練習1> URL:http://colarapp.com/ja/ |
<練習3> URL:http://www.gorin.jp |
| ★ アプリケーションソフトの種類 |
 |
◆アプリケーションソフトとは、
ワープロや表計算・画像編集・ゲーム・賀状作成・インターネット&メール・家計簿・・・などの
個別の目的に応じたプログラムのこと。
パソコンだけではなく、スマートフォンやタブレット端末が現れてきて、「アプリ」と短い言葉でいうことが多くなった。
◆スマートフォンやタブレット端末に付属しているカメラを使うのも、「カメラアプリ」のいずれかが必要で、
最初から備わっているものだけでなく、自分に都合のいいものを使う人も多い。
◆プリンタなど外部機器も、動かすためのアプリが必要で「ドライバ」とも言われる。
|
| |
● パソコンに最初から入っているアプリは、サービス的な要素が強く機能や期限の限られたものが多いので、
パソコンをよりよく使うためには、使い勝手のいいアプリを導入することになる。
⇒住所録管理・写真管理・家計簿・経理&販売&給与<会社>
⇒セキュリティーソフト |
A)ワード ⇒(文書作成など)
B)エクセル ⇒(計算・グラフ・住所など一覧性のあるものの作成など) |
C) IE(インターネットエクスプローラ)<ブラウザ>
⇒インターネットによる情報検索やWebメール・YouTubeなどWebの動画鑑賞・画像取得
⇒アプリのダウンロード(取り込み)
⇒OSやアプリのアップデート(更新)
同様の他のアプリも、動きが速いとかセキュリティーがいいとかでよく利用されている
→Google Chrome(グーグルクローム) ・firefox(ファイアフォックス) ・Safari(サファリ) |
D)ジャストホーム(数種の家庭向けオリジナルアプリが備わっている)
⇒年賀状作成・封筒印刷・タックシール印刷 ⇒住所録作成・おつきあい情報管理
⇒名刺・各種カード・CDラベルなど作成 ⇒各種用紙のひな形
⇒カレンダー作成 ⇒タイピング練習 ⇒スケジュール管理カレンダー ⇒電卓
⇒写真の管理・編集・アルバム作成・スクリーンセーバー作成 |

◆『ぞうさん印刷サポート』
皆さんは、プリンターを定期的に使っているでしょうか。
長い間印刷しないでほったらかしておくと、
いざ印刷しようと思ったときに、字がかすれたりしてうまく印刷できないときがありますよ。
 これから年賀状を印刷する前にプリンターを動かして点検しておきましょう。 これから年賀状を印刷する前にプリンターを動かして点検しておきましょう。
★2ヶ月に一回教室より送っている『ぞうさん印刷サポート』メールは、
2ヶ月分のカレンダーをA4用紙1枚にしたものを添付しています。
皆さんなじみのワードの文書ですので、ぜひ印刷してください。 |
| |
メールソフト(アウトルックエクスプレス・ウインドウズメール・ウインドウズライブメール)で開くとき
(保存しなくても、開くことができる) |
| 1 |
◆添付ファイル名「2014年1月のカレンダー.doc」にマウスを合わせて、
ダブルクリックすると、「このファイルを開きますか?」と問うウィンドウが出てくる。 |
| |
(任意のフォルダに保存できる人は、保存してからそのフォルダをあけて、ファイル名をダブルクリックして開く。) |
| 2 |
◆「開く」をクリックすると、ワードが開いて、カレンダーファイルが開く。 |
| |
|
Gメールで開くとき (保存してから開く) |
| 1 |
◆添付ファイル名「2014年1月のカレンダー.doc」の文字が見えている にマウスを合わせると にマウスを合わせると
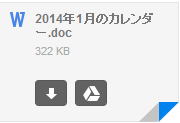 のように変わるので、左側の下向きの矢印にポイントすると「ダウンロード」と出るので、クリックする。 のように変わるので、左側の下向きの矢印にポイントすると「ダウンロード」と出るので、クリックする。 |
| |
|
|
| |
◆ウィンドウの下方に
「mail・・・・・・から2014年1月のカレンダー.docを開くか、または保存しますか?」と出ているので、
「保存」の右横の▼をクリックして、 |
| |
 |
| |
出てきたメニューの
「名前を付けて保存」をクリックする。 |
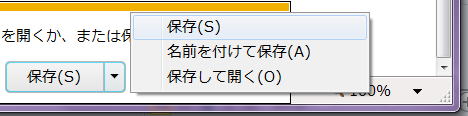 |
| 2 |
◆任意のフォルダに保存し、
改めてそのフォルダをあけて、ファイル名をダブルクリックして開くと、ワードが開いて、カレンダーファイルが開く。 |

 |
| 参考 |
添付のファイルによっては、エクセルやワードなど多様なプログラムで開いてくる。 |
| 注意 |
保存の時、「保存」の右横の▼をクリックせず、「保存」をクリックすると
自動的に「ダウンロードフォルダ」に保存されてしまう。
「ダウンロードフォルダ」を開くには、
スタートメニューを開いて、右側上部の自分の名前などをクリックして開き、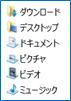
開いたウィンドウ内の「ダウンロード」をクリックする。 |
◆各自のプリンターで印刷する。
◆字が擦れたりしていないかを確認する。→字が擦れているときは、クリーニングをする。
★教室のホームページの
左側メニュー「チェック」の「インクカートリッジ里帰りプロジェクト」-<プリンターのクリーニング>を参考にしてください。 |
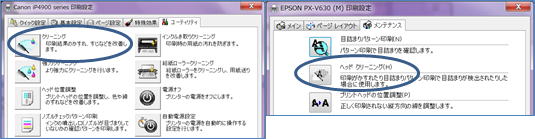 |

?パソコン?タブレット?スマートフォン? ど~れだ!
私たちの身の回りで活躍しているITの機器、いろいろあります。(普段耳にするものを挙げてみました) |
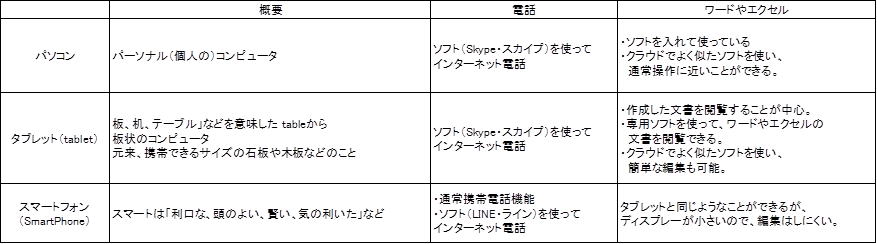 |
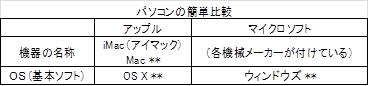 |
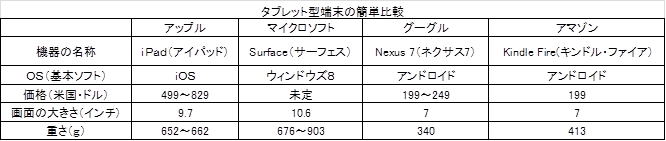  |
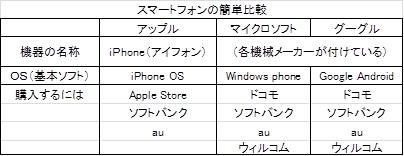 |
  |
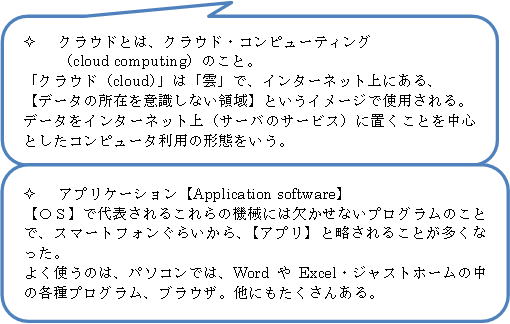 |
メールアドレスを確認しましょう。
パソコンでも、タブレットでも、スマートフォンでも、携帯電話でも…「ドメイン」
★メールアドレスはユーザー名@ドメイン名の形になっています。
 |
ドメインとはユーザー(利用者)の所属するグループです。
 |
メールアドレスというのも、いろいろあります。
必ず@(アットマーク)がついていて、@より前(左)は、各人固有の名前替わりで【アカウント】と言われたりもします。 |
よく見かけるものを挙げてみました。 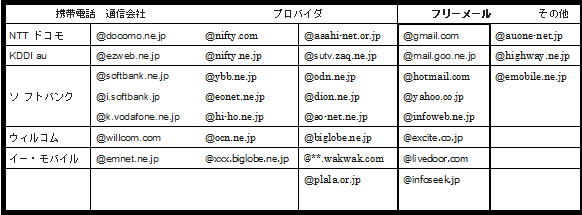
<ヒント>携帯電話会社やプロバイダから渡されたメールアドレスは、携帯電話会社やプロバイダを変えると、かわってしまうが、
フリーメールは変わらず使える。また、フリーメールは、いくつでも違うものを使うことができる。(メールアドレスの取得) |
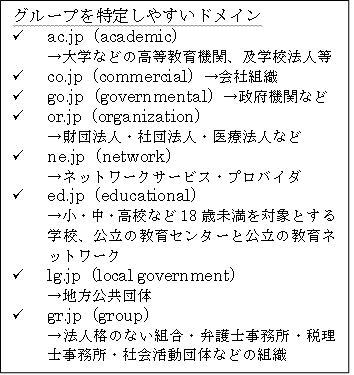 |
| |
|

| ◆メールアドレス毎の特性と役割 |
| |
プロバイダからの
メールアドレス |
携帯電話の
メールアドレス |
フリーのメールアドレス
(Webメール) |
| メールアドレスの変更 |
プロバイダが変わると、
変わる |
携帯電話の会社が変わると、
変わる |
提供している会社がサービスを続けている限り、
変わらない |
| 住所確認 |
住所必要 |
住所必要 |
住所不要 |
| 本名 |
必要 |
必要 |
不要 |
| アドレスの数 |
基本 1個
(プロバイダによって、
複数可) |
1個 |
複数取得可能 |
| 他への信用性 |
高い |
まあ高い |
低い→最近、まあ高い |
| 一般の会員登録 |
使用可 |
使用可 |
使用可 |
| ネットショッピング |
使用可 |
使用可 |
使用可 |
| ネットバンキング |
使用可 |
おおよそ使用可
(本人名義などの確認が
必要なこともある) |
使用不可
→使用可にもなって来ている |
| 使う場面 |
◎パソコンで
☆メーラーを使って
(ログイン設定済み)
☆ブラウザを使って
(Webメールとして)
<ログインの必要あり> |
◎携帯電話で
◎スマートフォンで
(携帯電話会社が
販売している機種で、
専用アプリがついている)
◎タブレットで
(携帯電話会社が販売している機種で、
専用アプリがついている) |
◎パソコンで
☆ブラウザを使って
<ログインの必要あり>
◎タブレットで
☆ブラウザを使って
<ログインの必要あり>
専用アプリ使用で
ログイン設定固定できる
◎スマートフォンで
☆ブラウザを使って
<ログインの必要あり>
専用アプリ使用で
ログイン設定固定できる |
| 送るとき |
いつでも |
いつでも
→携帯電話は常時電源が入っているので、
相手にすぐに行ってしまうので、
夜分・明け方は気をつけよう。 |
いつでも |
| 受けるとき |
いつでも
(パソコンの電源を入れた時)
=自分で決めれる |
相手が送った時すぐ
=自分で決めれない |
いつでも
(パソコンの電源を入れた時)
=自分で決めれる |
 あれこれ整理していった写真、まとまったら、ファイル名を変えてみたらわかりやすくなりますね。 あれこれ整理していった写真、まとまったら、ファイル名を変えてみたらわかりやすくなりますね。
→ 連番付きの名前でファイル名を統一すると便利! |
★デジカメで撮ったときから自動でついているファイル名では、具体的な様子が分からないので、
自分で整理したい名前に変更し、連番を振ってみましょう。
 |
<例>カナダ旅行(1)・カナダ旅行(2)・カナダ旅行(3)・・
201109家族(1)・201109家族(2)・201109家族(3)・・
○○展示会(1)・○○展示会(2)・○○展示会(3)・・ |
<事前準備>
まとめたい写真を入れるフォルダを新規作成して、他のフォルダから、ファイルの移動やコピーをして、ファイルを集めてくる。 |
<注意>
複数の写真で、同じファイル名(番号など)がついていると一つのフォルダに入れることはできないので、先に入れた写真を一旦適当なファイル名をつけておいて、後の写真をそのフォルダに入れる。 |
<ヒント>
ファイルの表示の様子は、そのフォルダの「表示」メニューから表示方法を変えることによって、写真の内容が見えたり、日付が見えたり、ファイルサイズが見えたりするので、自分が番号をつけたい順に並べやすいように表示する。 |
<ヒント>
<7>では、適当に好きな順番には並べ替えることができないので、ひとまず、ファイル名の頭に、1~連番に付けて行くと、思う順に並べることができる。
<vista><Xp>では、ファイル名をドラッグするだけで、思う順番に並べることができる。 |
①ファイ名を変更したいファイルを選択する。
 |
◆フォルダ内のすべてのファイルを選択するときは、
<7><vista>「整理」<Xp>「編集」の「すべて選択」をクリックする。
<ヒント>
キーボードの【Ctrl】(コントロールキー)を押しながら【A】キー押すと「すべて選択」になる。
(⇒これは、ショートカットキーという) |
| ◆フォルダ内の一部のファイルを選択するときは、まず1ファイルをクリックし、次のファイルからは【Ctrl】(コントロールキー)を押しながらクリックする。 |
| ◆フォルダ内の続いている一部分を選択するときは、まず1ファイルをクリックし、『ここまで』と思うファイルを、【Shift】(シフト)を押しながらクリックする。 |
②選択したファイルの一つ目のファイル名の上で
【右クリック】し、 
出てきたショートカットメニューの中から、【名前の変更】をクリックする。 |
<注意>
【名前の変更】という内容は、メニューバーなどからも出せるが、
ここでは、必ず左記のように【右クリック】しないと、1番目のファイルから名前が変更されない。 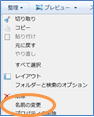 |
 |
③1番目のファイルの名前が変更できるように色が変わっているので、拡張子を消さないように、新たにつけたいファイル名を入力する。 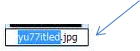
→この部分は日本語でもよい。
|
<注意>
<Xp>の場合、必ず【.jpg】を消さないようにする。
名前の変更で、拡張子も色が変わっているので、キーボードの【←】(左)キーを4回押して、【.】(ドット)の左側にカーソルを出してから、既存のファイル名を消して、新たなファイル名を入力する。 |
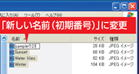 |
④ファイル名に続いて、【直接入力】で(1)をつけて、【Enter】キーを押すと、一見、ひとつのファイルしか変更できないような感じがするが、一挙に順番に(2)(3)・・・と付いた名前に変更される。
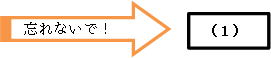
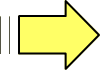 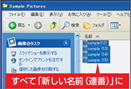 |
<注意>
<7><Xp>の場合は、
後につける番号を(1)以外でもその続きが出るが、
<vista>の場合、(1)からしか連番にならない。
<例>紅葉(101)・紅葉(102)・紅葉(103)・・・ |
★デジカメ(あるいはメディア)に、今入っている写真から、必要なファイル(写真)だけを
パソコンに取り込んでみましょう。 |
 |
| |
|
デジカメで撮った写真は、どこに入っているのでしょうか?
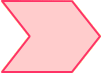 パソコンにデジカメを繋いだり、デジカメで使っているメディアをパソコンに挿入すると パソコンにデジカメを繋いだり、デジカメで使っているメディアをパソコンに挿入すると
コンピュータ(マイコンピュータ) ┣□リムーバブル ディスク ┣□DCIM(ディーシーアイエム):フォルダがあり、
そのフォルダをどんどん開けていくと、・・・・・→その中に撮った写真が保存されていることがわかる。 |
 このDCIMフォルダとは、 このDCIMフォルダとは、
デジカメで使用するメディア(デジカメに入っていて、撮った写真を随時保存している)であれば、ほぼ間違いなくキチンと存在するフォルダである。
(デジカメへの初回挿入時あるいは、メディアの初期化・フォーマット時に自動生成される) |
 |
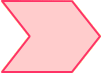 さらにDCIMフォルダの内部には さらにDCIMフォルダの内部には
数字3ケタ+カメラメーカー(又はカメラ機種名、携帯の場合は携帯の機種名)の名前がついたフォルダがある。
(例:ニコンのカメラなら「100nikon」、パナソニックなら「100pana」、ペンタックスなら「100pentx」等) |
| ◆フォルダ内にある写真のファイル名は、デジカメ側で自動的につけられている。 |
| <ヒント>ファイル名の付き方は、自分のデジカメの説明書などに、そのルールが書いてあるので確認しておきましょう。多少自分の思うように(たとえば日付・時間順など)つけることができるデジカメもある。 |
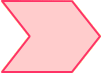 そのファイルから、【今回】パソコンに取り込みたいものだけを、ドラッグすると、 そのファイルから、【今回】パソコンに取り込みたいものだけを、ドラッグすると、
パソコン側のフォルダに、コピーされる。 |
 ファイル名が同じものが、もうすでにあると、「どちらのファイルを残すか」という意味のメッセージが出るので、とりあえず一旦キャンセルして、写真を確認しましょう。 ファイル名が同じものが、もうすでにあると、「どちらのファイルを残すか」という意味のメッセージが出るので、とりあえず一旦キャンセルして、写真を確認しましょう。
うっかりそのままコピーしてしまうと、前から入っていた写真がなくなってしまうことがありますよ。 |
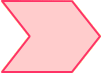 デジカメのメディアにずっ~と写真を残しておくこともできますが、 デジカメのメディアにずっ~と写真を残しておくこともできますが、
☆ある程度撮ったらパソコンに取り込み、
★さらにまとめてCDやHDDに別保存し、→メディアの中をクリアしましょう。
また新たな写真が、たくさん撮れますよ。 |
| ◆パソコンの中にあるファイルの整理をしましょう |
今まで作成したファイル(自分の作品)は、「フォルダ」内に保存していますよね。
【ドキュメント】あるいは【マイドキュメント】にです。 |
| |
| |
さらに教室で習っているテキストの作品は、その中の『自分の名前』フォルダに保存していますね。 |
| |
撮影した写真だけを【ピクチャ】あるいは【マイピクチャ】に保存している場合もあります。 |
|
 |
| |
このようにファイルはフォルダに保存するんですが、
最初に保存したフォルダから、違うフォルダに移し替えることもできます。 |
| |
 また、一つのファイルをコピーして違うフォルダに保存することもできます。 また、一つのファイルをコピーして違うフォルダに保存することもできます。
 さらに、最初につけたファイル名を変更したり、保存するフォルダ名を変更したりもできます。 さらに、最初につけたファイル名を変更したり、保存するフォルダ名を変更したりもできます。
 ただし、一つのフォルダ内に同じプログラムで作成した同じファイル名のものを二つ入れることはできません。 ただし、一つのフォルダ内に同じプログラムで作成した同じファイル名のものを二つ入れることはできません。
 作成したプログラムが違うなら、同じファイル名でも大丈夫です。(拡張子などで確認できます) 作成したプログラムが違うなら、同じファイル名でも大丈夫です。(拡張子などで確認できます) |
| |
| ★今回は、たくさんできているファイルをもう一度見直して、あとからファイルを探すときに分かりやすくしましょう。 |
| <課題1>ファイルの移動 |
| |
1)どこから、どこへ移動したいか。→両方のフォルダを開けて、デスクトップに並べる。
2)移動したいファイル名を、移動したいフォルダへドラッグする。 |
 |
| |
★このやり方でドラッグなどがうまくいかないときは、↓
1)移動したいファイル名をクリックし、
そのフォルダのメニュー「整理」あるいは「編集」をクリックして、【切り取り】をクリックする。
2)移動したいフォルダのメニュー「整理」あるいは「編集」をクリックして、【貼り付け】をクリックする。 |
| <課題2>ファイル名の変更 |
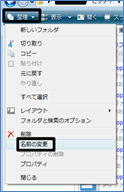 |
| |
1)名前を変えたいファイル名をクリックし、そのフォルダのメニュー「整理」あるいは「ファイル」をクリックして、【名前の変更】をクリックする。
2)ファイル名のところの文字部分の色が変わっているので、
 |
| |
<Xpの場合は、そこのクリックしてカーソルを出し>
新たなファイル名を入力して、文字の確定後、【エンターキー】をたたいてファイル名を確定する。(ファイル名のところにカーソルがなくなっていたら、変更完了。)
<Xpの場合は、【拡張子】を消さないように注意する。>
右のメッセージが出たら、「いいえ」をクリックして、やり直す。⇒⇒⇒⇒ |
 |
| <課題3>フォルダ名の変更 |
| |
1)名前を変えたいフォルダ名をクリックし、そのフォルダのメニュー「整理」あるいは「ファイル」をクリックして、【名前の変更】をクリックする。
2)フォルダ名のところの文字部分の色が変わっているので、
新たなフォルダ名を入力して、文字の確定後、【エンターキー〛をたたいてフォルダ名を確定する。
(フォルダ名のところにカーソルがなくなっていたら、変更完了。) |
| |
ちょっとその前に、
皆さんのパソコンのファイルを眺めるとき、【拡張子】が見えていますか? |
| |
【拡張子】とは、
各ファイルがどんな種類のファイルなのかを判断できる、「.(ドット)(アルファベット3~4文字)」の記号のようなものです。 |
 |
| |
<例>
.txt ・・・メモ帳(ソフト名)で開くことができるファイル
.doc .docx ・・・ワードのファイル
.xls .xlsx ・・・エクセルのファイル
.jpg .bmp .gif .png ・・・写真や絵のファイル
.jsr ・・・楽々はがき(ジャストホームの中)の住所録ファイル
.jyd ・・・楽々はがき(ジャストホームの中)のはがきファイル
.csv ・・・メモ帳やエクセルで開くことができるファイル
.pdf ・・・アドビアクロバットリーダー(ソフト名)で開くことができるファイル
.htm .html ・・・インターネットのホームページなど |
 |
| |
☆【拡張子】は常にファイルにはついているが、見えていないこともある。
<見せる方法>
1)[スタート] ボタン をクリックし、[コントロール パネル]、[デスクトップのカスタマイズ](Xpでは、デスクトップの表示とテーマ)、[フォルダ オプション] の順にクリックし、[フォルダ オプション] を開く。
2)[表示] タブをクリックし、[詳細設定] で、[登録されている拡張子は表示しない] チェック ボックスをオフにして、[OK] をクリックする。 |

 インターネットとメール・・・そしてWeb(ウェブ)メールについて インターネットとメール・・・そしてWeb(ウェブ)メールについて |
- インターネットは、世界中のネットワークが接続されたネットワークである。
会社や学校などのネットワークが、それぞれの契約しているプロバイダによって、インターネットに接続されている。
|
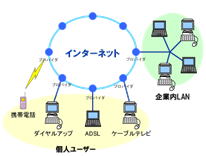 |
◆インターネットをするには、まずプロバイダ(接続会社)と契約する。
プロバイダは各種選べるが、JCOM(ZAQ)の場合は、決まっている。 |
◇携帯電話の場合も、決まっている。(→最近徐々に、固定しないように変化を迫られている)
今話題のスマートフォンの場合は、パソコンに近いので、通信の内容によって、選ぶ場合もある。 |
インターネットをするとき使用するソフトは、「ブラウザ」という。
よく見る(皆さんも使っている)IE(インターネットエクスプローラー)他に、Firefox(ファイヤーフォックス)・GoogleChrome(グーグルクローム)などがあり、後者二つが機能面で優れておりよく使われている。 |
- 電子メールの送受信は、インターネット上の多くのメールサーバー(プロバイダの中にある)が連携することによって動作している。
|
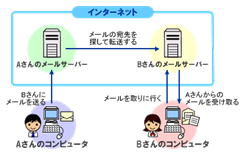 |
★電子メールを送信すると、契約しているプロバイダにあるメールサーバーにデータが送られる。
電子メールを受け取ったメールサーバーは、宛先として指定されているプロバイダなどのサーバーに、そのデータを転送する。
電子メールを受け取ったサーバーは、受取人が電子メールを取りにくるまで、サーバー内にデータを保管するようになっている。
★電子メールの受取人は、契約しているプロバイダのメールサーバーに自分宛ての電子メールを取りに行き、届けられた電子メールを自分のパソコンに受け取る。 |
メールをするとき使用するソフトは、「メーラー」という。
Xp時代の主流のOutlook Express(アウトルックエクスプレス)、Vista時代からWindows(ウィンドウズ)メール、さらにWindowsLive(ウィンドウズライブ)メール・・事務的な統合ソフトMicrosoft
Outlook(マイクロソフトアウトルック) ⇒これらはMicrosoft社が提供しているものである。
他社製に、Mozilla Thunderbird(サンダーバード)・Shuriken(手裏剣)・Becky!(ベッキー)・秀丸メール(しゅうまる)・・等々多くある。 |
- Webメールとは、メールソフトで行うメールの編集や送受信を、ブラウザから行えるようにしたメールシステムである。
フリーメールなどで提供されたことから普及が広がり、現在では一般的にもよく利用されるようになっている。
|
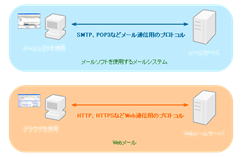 |
★Webメールとメールソフトを利用するメールとの大きな違いは、
インターネットが繋がっている状態であれば、自分のパソコン以外でも、メールソフトを使用せず、メールのやり取りができることである。 |
昔からあるHotmail (ホットメール・Microsoft社)・最近よく使われているGmail(ジーメール・Google社) ・Yahoo!メール・・・等々 ・Yahoo!メール・・・等々
インターネット上で行う無料提供のものが多いが、Gmailなどは広告がなく、セキュリティや分類にたけているので、最近よく使われている。 |
Webメールは、新たに各サービスのアドレスを取ることもできるが、(ほとんどが無料サービスである)
今自分が契約しているプロバイダも、Webメールサービスをしているところが増えている。
その場合、インターネット上のプロバイダのページから、Webメールサービスのページに入って、プロバイダからもらっているID・メールアドレスやパスワードを入力することによって、すぐに利用できる。 |
(例)JCOMの場合→ZAQどこでもWebメール https://webmail.zaq.ne.jp/cmmail/
OCNの場合 →http://www.ocn.ne.jp/mail/webmail/ →(左サイドにある)ログイン
plalaの場合 →http://www.ocn.ne.jp/mail/webmail/ →(左サイドにある)Webメール ログイン
niftyの場合 →http://www.nifty.com/mail/webmail/ →(左サイドにある)@niftyメール
BIGLOBEの場合 →ウェブリメール https://webrymail.biglobe.ne.jp/
So-netの場合 →https://www.so-net.ne.jp/webmail/
Yahooの場合 →https://login.yahoo.co.jp/config/login |
Webメールでは、メールそのものが自分ののパソコンに届くのではない。
メールの既読管理や削除なども全てメールサーバー側で行われ、Web画面上でメールを見たり、ボタンやフォーム入力で必要な操作を行うだけである。
◇最近はこちらだけを利用する人が多い。 |
<ファイル>と<フォルダ> よく似た名前でややこしい?
・・・ゆっくり眺めて、ファイルの整理をしましょう。 |
パソコンに少し慣れてきたら、ファイルの整理をしましょう。  |
- パソコンの中にあるプログラムやデータは「ファイル」という単位で保存される。
・・・文書・画像・音楽などを【ファイル】(=書類)といい、
- ファイルは【フォルダ】(=入れ物・箱)に入れて整理、管理ができるようになっている。
すなわち「フォルダは入れ物」である。 (書類を分類してバインダに綴っているようなものですね。)
- パソコンの中には、多くのファイルが保存されていてそのままだと探すのも大変なので、フォルダに分類していれて整理していきましょう!
|
 |
★フォルダは、いくつも作ることができるし、名前も自由につけることができる。
また、フォルダの中にフォルダを作ることもできる。
(整理棚の引き出しみたいに、自分の思うように分類すればいいんですよ) |
【ヒント】普段、自分の作成したもの(ファイル)は、
Xpの場合は【マイドキュメント】に、Vistaや7(セブン)の場合は【ドキュメント】の中に保存するとわかりやすい。 |
- ワードやエクセルなどの文書は
【マイドキュメント】【ドキュメント】フォルダに保存することが多い。
- また、画像ファイルは【マイピクチャ・My Picturers】フォルダに、
- 音楽ファイルは【マイミュージック・My Music】フォルダに
- ビデオファイルは【マイビデオ】フォルダに、保存することが多い。
- (ウィンドウズパソコンに最初から用意されているフォルダで、それぞれのファイルの特性を生かしやすいように設定されている。)
|
でも、分類が分からず、
いろんな種類のファイルを一緒に入れても構わないので、なれない間はひとまず【マイドキュメント】【ドキュメント】フォルダに保存する。
- 教室のパソコンはたくさんの方が使用するので、【マイドキュメント】や【ドキュメント】フォルダの中に、
それぞれ各自の「名前」フォルダを作成して、その中に入れることによって、他の方のファイルと混じらないようにしましょう。
|
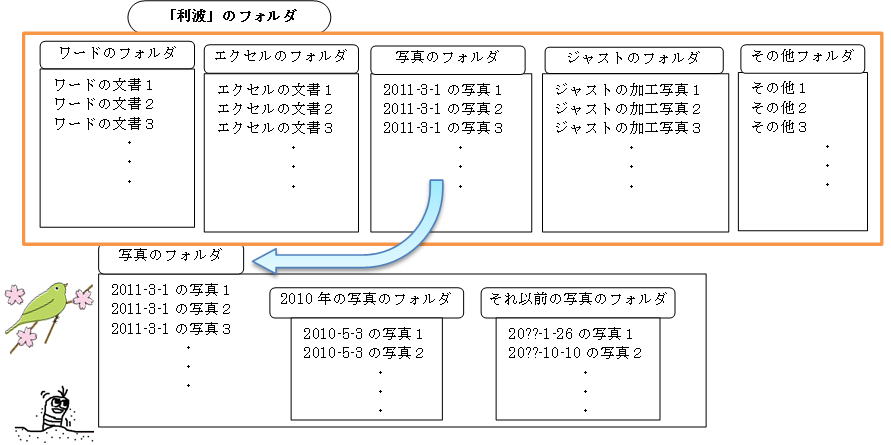 |
|
 |
|
↓↓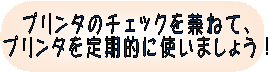 ↓↓ ↓↓ |
|
|
 |
|
さぁ、はじめましょう! |
|
| ① |
メールの受信→メールのソフトを起動する。 |
 |
| ② |
「受信トレイ」をクリックしてあけて、件名に『ぞうさん印刷サポート』○月号というメールがあるのを確認する。
見当たらないときは、「送受信」のボタンをクリックして、メールを再受信する。 |
|
| ③ |
『ぞうさん印刷サポート』メールには添付ファイルが付いているので、そのメール行の左にはクリップのマークが付いている。 |
 |
| ④ |
そのメールの行をダブルクリックして、メールを開く。 |
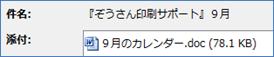 |
| ⑤ |
メールの内容が見えるようにウィンドウが出てきたら、「件名」の下に『添付』という行があり、「○月のカレンダー」ファイルが添付されていることが確認できる。 |
| ⑥ |
添付ファイル名「○月のカレンダー.doc」にマウスを合わせて、ダブルクリックすると、「このファイルを開きますか?」と問うウィンドウが出てくる。 |
 |
|
任意のフォルダに保存できる人は、保存してからそのフォルダをあけて、ファイル名をダブルクリックして開く。 |
| ⑦ |
「開く」をクリックすると、ワードが開いて、カレンダーファイルが開く。 |
 |
| ⑧ |
各自のプリンターで印刷する。 |
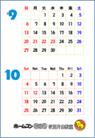 |
| ⑨ |
字が擦れたりしていないかを確認する。 |
|
→字がかすれているときは、以下の方法でクリーニングをする。 ↓↓↓ |
|
<プリンターのクリーニング> |
| ① |
「スタート」ボタン→メニューの右側「プリンタ」(「プリンタ」がない人は、「コントロールパネル」→「ハードウェアとサウンド」グループの「プリンタ」)をクリックして、「プリンタ」名の見えるウィンドウを開く。 |
 |
| ② |
「プリンタ名」にマウスを合わせて右クリック→メニューの「プロパティ」をクリックして「プリンタのプロパティ」ウィンドウを開く。→ |
| ③ |
その中の「ユーティリティ」タブをクリックし、「クリーニング」をクリックして「実行」すると、インクの出る細かい穴をインクで吹き出す掃除が始まる。 |
 |
| ④ |
「ノズルチェックパターン印刷」のウィンドウが出たら、印刷してみて、各色がまんべんなくきれいに印刷されているかを確認する。 |
 |
|
<ヒント>
数回のクリーニングをしないときれいにならないこともある。 |
|
<参考>
クリーニングはインクを使用するので、インクカートリッジの交換が必要になることもあるので、少なくなってきているときは、購入しておこう! |
| 「ぞうさん通信」のからくり |
| ◆今回は毎月メール配信している【ぞうさん通信】メールの <できるまで>と その<読み方>を紹介しましょう! |
<できるまで>
①まず、紙でお渡しする【ぞうさん通信】を「ワード」で作成する。
------------------
②その内容を、教室の<ホームページ>の各ページに書き換え・付け加えをする。
(「ホームページビルダー」というホームページ作成専用のソフトウェアを使用)
③書き換えたホームページをインターネットの「サーバー」へ送信(アップデート)する。
------------------
④「ワード」で、【ぞうさん通信】メールの内容を作成する。
⑤「ワード」の<差し込み文書>の機能を使って、あらかじめ「エクセル」で作成したメール名簿に基づいて、「○○様」の部分にそれぞれの名前が入る。
⑥メールのタイトルなどを入力し、メール送信へと進む。
⑦「メールソフト(Windowsメール)」がそのメールの内容をそれぞれのメールアドレス宛てに送信する。 |
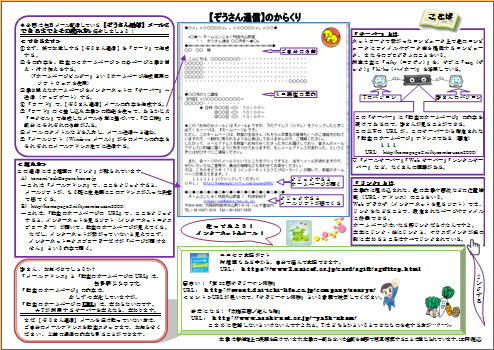 |
<読み方>
この通信には2種類の「リンク」が貼られています。 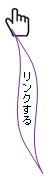
------------------
A) tonami-osk@opera.hcn.co.jp
→これは「メールアドレス」で、
ここをクリックすると、
メールソフト(Windowsメール)が、もう既に宛先欄にこのアドレスが入った状態で出てくる。
------------------
B) http://homepage2.nifty.com/zousan2000/
→これは、「教室のホームページのURL」で、
ここをクリックすると、
インターネットを見るソフト(インターネットエクスプローラー)が開いて、教室のホームページが見えてくる。
ただし、インターネットが繋がっていないと見えてこず、インターネットエクスプローラーだけが「ページが開けません」という内容で開く。 |
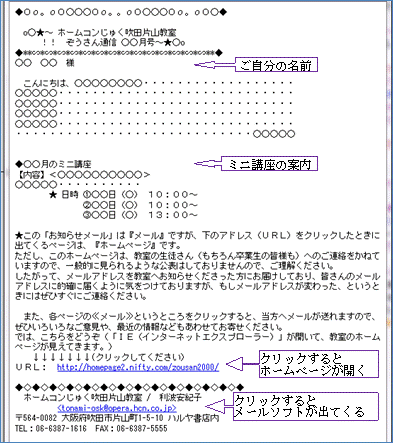 |
皆さん、お気づきでしょうか?
「メールアドレス」と「教室のホームページのURL」は、毎号同じものです。
「教室のホームページ」の内容は、少しずつ変化していますが、
「教室のホームページのURL」は、変わらないのです。
------------------------------------
★Tが利用するサーバーを変えたら、変わります。 |
♪ まだ【ぞうさん通信】メールを受け取っていない方は、
ご自分のメールアドレスを教室スタッフまで、お知らせください。以前の通信の内容も見ることができます。 |
| ☆自分のメールアドレスは? |
★メールアカウントって? |
| 「あなたのメールアドレスを教えてください」と言われたら、 |
tonami-a@nifty.com
「@」マークの前(左)の文字が「アカウント」と言われる |
A)プロバイダから送られた「環境設定通知書」を見る
<参考>紛失した場合、再発行が可能
(有料のこともある)→今すぐ確認しておこう!
B)パソコン内のメールソフトにセットされている
既にメールのやり取りをしている 場合は、
下記の手順で調べる。
↓↓↓↓↓↓↓ |
@マークより後(右)の文字は、プロバイダよりきめられたもので、自分で変えることはできない。
「アカウント」の部分は、プロバイダより指定された文字を自分流に変更できる場合が多い。
<参考>プロバイダによっては、使える文字に制限がある。
<ヒント>アカウントを変更するのは、インターネット上のプロバイダのページから行うことが多い。
☆家族でそれぞれ違うアカウントを使うことができる
プロバイダによってサービスの内容は異なるが、複数のアカウントをもらうことができる。(有料のこともある) |
<Windowsメール>
(VISTAのパソコンに備わっている)
①メニューバーの「ツール」-「アカウント」をクリックする。
②「インターネットアカウント」ダイアログボックスの「メール」の下に、登録されているメールアドレスが表示されている。 |
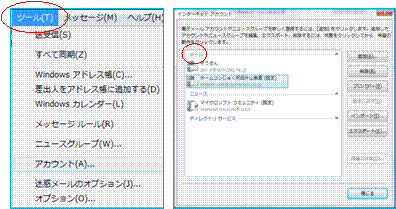 |
|
|
<Outlook Express>
(XPのパソコンに備わっている))
①メニューバーの「ツール」-「アカウント」をクリックする。
②「インターネットアカウント」ダイアログボックスの「メール」タブをクリック、「アカウント」の下に見えている自分の名前などをクリックして選んで、右側の「プロパティ」をクリックする。
③「○○○のプロパティ」ダイアログボックスの「ユーザー情報」に、登録されているメールアドレスが表示されている。 |
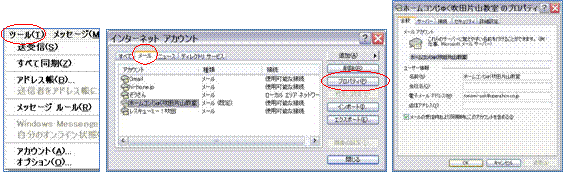 |
|
| ★パソコンが壊れたり、買い替えた時のために、アカウントの設定のバックアップを取っておくと、便利! |
<Windowsメール><Outlook Express>
①「インターネットアカウント」ダイアログボックスの「メール」の下のバックアップを取っておきたいメールアドレスをクリックし、右側の「エクスポート」をクリックする。
②「インターネットアカウントのエクスポート」の保存ウィンドウが出てくる。
③保存場所を決める。
④ファイル名は既に入っているので、右下の「保存」をクリックする。
⑤指定した保存場所に「○○○.iaf」というファイルができている。
<ヒント>バックアップファイルを使って設定を戻すときは、「インポート」をクリックしてこの「○○○.iaf」ファイルを指定する。 |
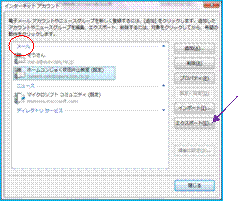 |
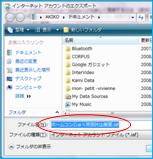 |
|
☆プロバイダが変わるとメールアドレスが変わる?
通常は、自分が契約しているプロバイダからメールアドレスをもらう。@マークの後ろの文字がそのプロバイダを表している。だから、プロバイダを変えるとメールアドレスも変わる。
<参考>携帯電話も同じだが、最近は携帯電話の会社(プロバイダに該当する)を変えても同じメールアドレスが使えるようになっている。 |
☆プロバイダが変わっても変わらないメールアドレスがある
プロバイダによっては、メールアドレスサービスが付いていない会社もあり、その場合は、「フリーメールアドレス」を利用する。
<例>Google(グーグル)メール・goo(グー)メール・Hot(ホット)メール・Yahoo(ヤフー)メール等
<ヒント>この場合、メールソフトを使わずに、インターネットのホームページ上の「メールソフト状態に作られた画面」でメールのやり取りをする。 |
★パソコンを購入してきたときから、下図のように、自分の作成した書類や作品(ファイル)を入れておくためにいくつかのフォルダが備わっている。
◆【Xp】と【Vista】では、少しフォルダの位置がちがうところがあるので、注意! |
 |
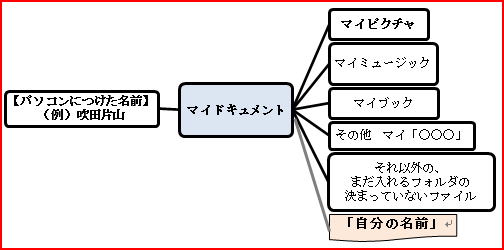 |
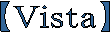 |
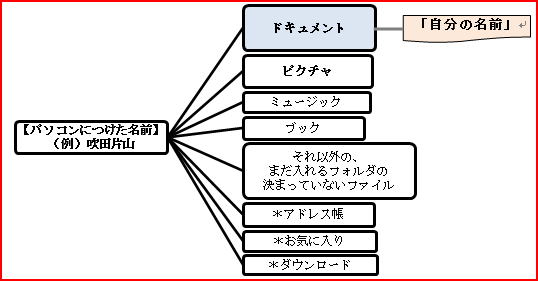 |
|
| ★ファイルの管理をしましょう ⇒ ということは、⇒ファイルやフォルダを表す「アイコン」の整理をしましょう! |
| 1)ファイル |
パソコンで作成された文書などのデータは「ファイル」として保存される。
保存するときは、ファイルに自分が後から見てわかる「名前(ファイル名)」をつける。 |
| 2)フォルダ |
「フォルダ」は、たくさんのファイルを管理しやすいよう、関連するファイルをまとめて保存する為の入れ物である。
ファイルを目的別に分類して管理できる。
<例>作成した月別に・行った旅行先別に・作成したソフト別に・重要性の順に・・・ |
★ 1年を片付けていたら…
いろんなものが家から出てきたという方、ご協力をお願いします。
|
リサイクル① 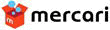 URL: https://www.mercari.com/jp/ URL: https://www.mercari.com/jp/
|
| |
最近は、「もったいないからだれか買ってくれるといいな」というサービスが、インターネットを通じていろいろあります。
代表的な「メルカリ」、特にスマートフォンで手軽に出品できるということで、以前からある「ヤフーオークション」などを一気に超えてしまったようです。
|
| |
<T>も、「あれないかな」と「メルカリ」で検索して、探していたものを購入したりしています。「送料込み」という価格で示されていることが多いし、オークションのように「競る」という作業がないので、あまり時間がかからず購入しやすいと思います。「購入する」と決めた商品は、登録しているクレジットで購入することになっていて、数日で丁寧な包装で、自宅へ送られてきます。売っている人は個人の方が多く、かわいいメッセージがついていたりして、ホッとする瞬間ももらっています。 |
| リサイクル② |
でも、そうまめでもない<T>は「売る」という方には回れずにいます。(*_*;
皆さんは、どちらでしょうか。
<そこでお願いです> ご自宅で不要で眠っている頂き物など(例:食器セット・タオル・洗剤・○○返し品など)ありましたら、障害者支援施設のリサイクルショップの商品に提供してください。 ご自宅で不要で眠っている頂き物など(例:食器セット・タオル・洗剤・○○返し品など)ありましたら、障害者支援施設のリサイクルショップの商品に提供してください。
教室へお持ちいただくか、持って来れないという場合は、直接取りに行ってもらうよう、こちらで手配しますので、お知らせください。 |
リサイクル③  |
|
処分したいパソコンを、自宅で保管したままになっている方へ
◆「PCリサイクルマーク」のシールが貼られているパソコンは、
メーカーなどに問合せ後、無料回収してもらえます。 |
| |
◆問合せたり梱包したりができそうにないという方へ
ハルヤ書店の取引のあるサポートセンターの「引き取りサービス」を期間限定でお知らせします。
☆2018年1月中に、教室まで持ってきてください。
パソコンの他、タブレット・スマートフォン・キーボード・ACアダプター・ハードディスクレコーダー・デジタルビデオカメラ・一眼レフカメラ・ゲーム機なども引き取り可能です。
「引き取りサービス」の依頼・書類作成・梱包を教室スタッフで行います。
代行 基本1台に付き 1080円(税込)
サポートセンターによる「データ削除」のサービスもあります。
費用 5400円(税込)
(ご希望の方は、詳細をスタッフにお尋ねください) |
| |
|
  
 |
  |
パソコンの中に何があるの?
その中身は持ち出せるの? → はい、持ち出せます。 そして外部から取り込むこともできます。
|
パソコンの中には様々な「ファイル」が入っています。
パソコンを購入後、自分で作成したものの他、メーカーの工場から出荷されるまでに、非常に多くのファイルやフォルダがパソコンの中に入れられています。 |
|
|
★ファイル < フォルダ(入れ物) < ディスク(入れ物)(ドライブ) の順に入れ物になっています。
(下の表の数値はその入れ物の容量・大きさを表している)
☆ファイルの保存されている場所を、確実に指定することによって、
その中身(ファイルやフォルダ)を外に持っていったり、外から取り込むことができたりします。 |
|
<注意>以下の表は非常に横長なので、画面下の横スクロールを左右に動かしてごらんください。
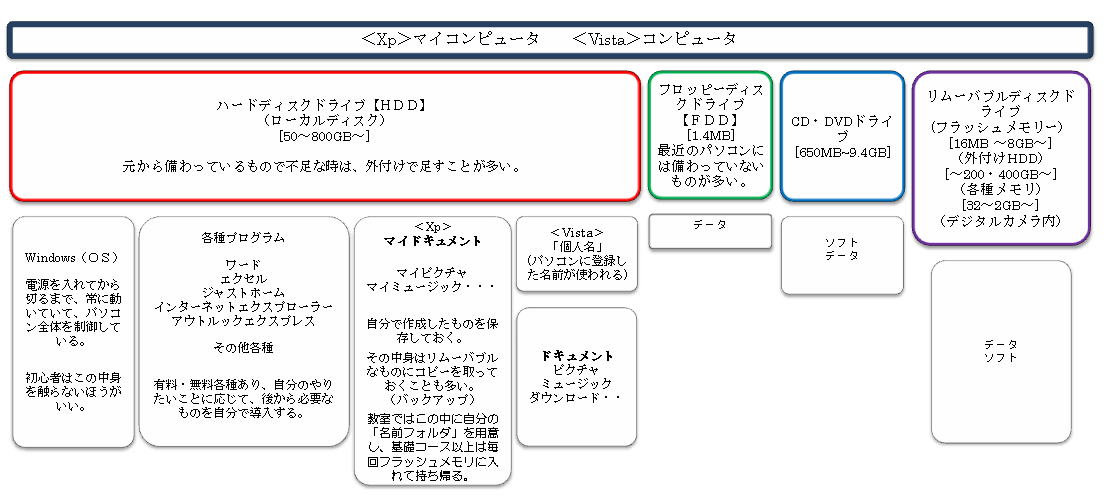 |

★FDD/CD/DVDドライブなどが固定的にパソコンに備わっていない時には、外付けの装置(ドライブ)をつけることもできる。 |
|
|
 
保存されているもののパソコンと外とのやり取りには、さまざまな道具が開発されている。
今の主流は「リムーバブル」なもので、パソコンとの接続口は、「USB」という形状のものが多い。
その挿し口はパソコンの前面・側面および背面に数か所用意されている。 |
|
|
  
デジタルカメラの中には、薄くて小さな保存道具が入っていて、その記憶メモリにはこんなタイプが多い。 |
|
|
| <ファイル>と<フォルダ>って何? |
 【Xp】・【ビスタ(VISTA)】の場合で、処理の仕方が所々違う。 【Xp】・【ビスタ(VISTA)】の場合で、処理の仕方が所々違う。 |
パソコンの中にあるプログラムやデータは「ファイル」という単位で保存される。
・・・自分で作成したものを【ファイル】といい、ファイルは【フォルダ】という入れ物に入れて整理、管理ができるようになっている。 |
すなわち「フォルダは入れ物」である。
(書類を分類してバインダに綴っているようなものですね。)

パソコンの中には、た~くさんのファイルが保存されていて、そのままだと探すのも大変なので、フォルダに分類していれて整理していきましょう! |
★フォルダは、いくつも作ることができるし、名前も自由につけることができる。
また、フォルダの中にフォルダを作ることもできる。
(タンスの引き出しみたいに、自分の思うように分類すればよい) |
【ヒント】
普段、自分の作成したもの(ファイル)は、
【Xp】【マイドキュメント】
【ビスタ(VISTA)】【ドキュメント】 の中に保存する。 |
|
| ◆フォルダの作り方 |
【ドキュメント】 内に新しいフォルダを作成したいとき |
| <1>A/B/Cのいずれかの方法で、「新しいフォルダ」を出す。 |
| A)リボンの「ファイル」-「新規作成」-「フォルダ」をクリックする。 |
B)
|
C)ウィンドウの中の白い部分で右クリックするとショートカットメニューが出てくるので、そのメニューの「新規作成」-「フォルダ」をクリックする。
|
|
|
 |
| <2>「新しいフォルダ」という字が青く反転しているのが出てくる。 |
|
すでに他のフォルダがある場合は、一番下に出てくる。 |
| <3>「新しいフォルダ」という字が青く反転しているまま、日本語入力でそのフォルダにつけたい名前を入力して、文字を確定するEnter(エンター) キーを押すと、入力した文字が上書きされる。 |
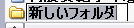 → → 
まだ、そのボックスの中に、カーソルが見えている! |
【ヒント】文字は英語でも日本語でもよい。
使えない文字がある→ 半角の \ / : ? ” < > | |
| <4>もう一度Enter(エンター) キーを押すとカーソルがなくなりフォルダの名前が確定する。 |
フォルダの名前が確定した直後、  |
|
|
| 【ヒント】 |
Enter(エンター) キーを押しすぎていると、作成したフォルダが開いてしまい、中身が空っぽ(白紙のよう)の新しいウィンドウが出てくるが、あわてずウィンドウを閉じればよい。 |
| |
|
|
|
| <練習>フォルダの中にフォルダを作ってみましょう。 |
|
| ★フォルダの名前は 後から変更ができる。 |
 |
| フォルダの名前の変更 |
A/B/C/Dのいずれかの方法でできる。 |
| A)名前の変更をしたいフォルダを選択して(クリックして)、リボンの「ファイル」-「名前の変更」をクリックする。 |
B) |
C)フォルダで右クリックしてショートカットメニューの中の「名前の変更」をクリックする。 |
D)名前の変更をしたいフォルダを選択して(クリックして)、キーボードから「F2(ファンクション)」キーを押す。 |
|
|
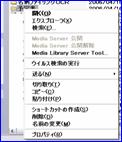 |
 |
| ⇒後は、フォルダ作成のときの<3>~同じです。 |
| 署名を使いこなす! |
メール本文の最後に<署名>がついたメールをもらうことありますよね?
この署名(最後につけるサインのようなもの)を作ってみましょう。
◇作った署名は、手動で挿入すること(応用)も 常に挿入すること(基本)もできます。 |
| ★署名の作成(基本) |
|
|
|
|
|
|
|
|
|
|
|
|
|
|
|
|
|
|
メールの「件名」の付け方

「お疲れさまでした」 「昨日の件ですが・・」 「お尋ねします」 「お願いです」
「できました!」 「お待たせしました!」 「もうすぐですよ」
「担当が変わりました」 「確認してください」 「連絡お願いします」
「写真について」 「認証されました」 「先日メールした件です」
「まだありますか」 「はじめまして」 「新規1件入りました」 「ご連絡させていただきました」 「依頼メール」・・・
◆こんな件名をつけたことはありませんか?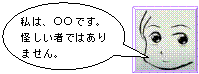
最近このような形でメールが送られてくることがよくあります。
これは、【ウイルスメール】ではないのですが、【迷惑メール】です。
内容は、さまざま(アダルトサイトへのお誘い・妙な健康食品や薬の販売など)ですが、
むやみに送りつけられてくるということで、今めいわくな社会現象になっています。
 ◎メールの件名は、誰からどんなメールが来たのかが一目で判断できると、ありがたいですね。
◎メールの件名は、誰からどんなメールが来たのかが一目で判断できると、ありがたいですね。
「火曜日のトナミです。質問があります」
「吹田の利波安紀子ですが、時間変更お願いします」
「水曜の利波です(欠席の件)」 「利波です(先日は失礼しました)」
「○○日のお礼(となみです)」 「○月○日のミニ講座申し込み(利波安紀子)」
「セミナーのお知らせ(ハルヤ書店・利波)」・・・
◆そして、もちろん、本文には必ずお名前を書いてくださいね。
▼ 特に携帯電話のメールのときは、簡潔になりすぎて、いったい誰からのメールかわかりにくいものです。
MAMSを使う!(フリーソフト)
パソコンやインターネットをアレコレ使っているうちに増えてきて、意外と整理しにくいIDとパスワードの管理を、料金不要のフリーソフトを使ってしてみよう。
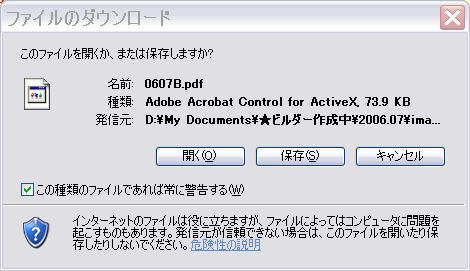
↓↓↓ 下方の【0607B.pdfへのリンク】という文字をクリックしてください。
右側のように【ファイルのダウンロード】が出てくるので、【開く】をクリックすると、アクロバットリーダーというパソコン内のソフトが開いて、【7月のお知らせ】の中面が開いてきて、読むことができます。
読むのを終わるときは、そのウィンドウを閉じると、またこの画面に戻ります。
 0607B.pdf へのリンク
0607B.pdf へのリンク
<ヒント> アクロバットリーダーというソフトは「PDFファイル形式」のファイルを読むために、ほとんどのパソコンにインストール(導入)されていますが、もし「Adobe
Acrobat Readerをインストールするか」と聞いてきたら、「はい」を選んでください。

主な記憶媒体
(メディア) |
読み方・呼び方 |
記憶容量 |
備 考 |
HD |
hard disk
ハードディスク
別名
(固定ディスク
fixed disk) |
パソコンによってまちまちだが、最近では500GB(ギガバイト)というものもある。 |
パソコン内部に初期に備わっている記憶倉庫である。
マイコンピュータの中のCドライブなど。
内部にも外部にも増設できる。 |
FD |
floppy disk
フロッピーディスク |
1.44MB |
フロッピーとは、「だらりとした」という意味がある。
最近のパソコンには、FDDが備わっていないものもある。 |
| CD |
Compact Disc
コンパクトディスク |
650MB/700MB |
種類がいろいろあり、それぞれ対応できる機能の違うドライブで使用する。
-ROM・R・RWなど
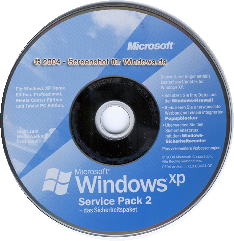
CDとDVDは同じ大きさ。
|
| DVD |
Digital Versatile Disk
デジタルバーサタイルディスク
(ディーブイディー) |
両面記録、2層記録などが可能で、片面1層記録で4.7GB、片面2層記録では8.5GB、両面各1層記録で9.4GBとなっている。 |
| 【フラッシュメモリ】 |
USBフラッシュメモリ![BUFFALO RUF2-S4G-BS [USB2.0 フラッシュメモリ 高速モデル 4GB]](http://zousan.a.la9.jp/image/clip_image00214.gif) |
現在32MB~8Gぐらいまである。 |
USBに接続して使用する、持ち歩き可能なフラッシュメモリ。フロッピーディスクに代わる手軽なメディアとなっている。 |








<皆さんのパソコンは何年物でしょうか?>
よくこんな質問を受けます。
「今使っているパソコンは3年前に買った機種だけど、何年ぐらいで買い替えた方がいいの?」
 お酒だと、その年数が多いとおいしいという判断もあるが、パソコンの場合は残念ながらそうもいきません。
お酒だと、その年数が多いとおいしいという判断もあるが、パソコンの場合は残念ながらそうもいきません。
テレビは映りが悪くなったら、冷蔵庫なら冷えなくなってきたら、掃除機は吸い込み力が落ちてきたら買い替え時期だが、パソコンは致命的な故障が起きず、処理速度に不満がなければ、買い替える必要はないかもしれない。
★ ところが、パソコンの寿命は?という「寿命」は、その捉え方によって様々である。
スイッチを入れても動かなくなったり、動作がおかしくなったりというのは、“機械的寿命”とでもいうもので、家電や自動車などと同様にパソコンにも起こり得る。
パソコンの機械的寿命はHDD(ハードディスク=記憶装置の部分)の機械的寿命でほぼ決まり、普通の使い方なら大体4~5年というところになるのだろう。
(勿論、使用状況によっても異なるし、製品のばらつきもある。また、当たりハズレの“運”もあるようだ。)
★ところが、パソコンの買い替えサイクルは大体2~3年程度だといわれ、機械的寿命よりも短い。
この現象は家電・自動車や最近の携帯電話でも同じことで、決して「故障したから買い換える」という場合ばかりではなく、むしろ「新しい機能」「より高い性能」を求めて買い替えるということが多く、中古市場で未だ充分に稼動するパソコンが二束三文で流通しているところをみれば、この現実はやむをえないようである。
| ◆ パソコン買い替えの基準になるもの |
| A)まだ致命的な故障にまでは至っていないけど |
|
・HDDの稼動音がうるさくなってきた(「ブ~~ン」)
(ちょっと注意して、バックアップはまめに取るように!) |
 |
|
・液晶がダメになってきた(ドット落ち・傷・割れ) |
|
・画面が暗くなってきた(画像調整しても明るくならない) |
|
・バッテリーの寿命(ノートパソコン)
(バッテリーの買い替えは意外と高くつく) |
| B)新しいパソコンを見ていると自分のが古く感じる(~_~;) |
| |
・CDやDVDの書き込みをしたい(写真やビデオ画像)
(以前はCD・DVDは内容をパソコンに取り込んで使うだけが中心だった) |
|
・最近登場した周辺機器を使う場合(USBメモリー・DVDレコーダー・テレビ機能など)
USBを挿すところの数が少ない・DVDの再生ができない・テレビチューナーがつかない) |
|
・パソコンのメモリ(作業場)が少ない
(写真やアルバムを触っていると、ソフトウェアの動きが遅く感じる) |
|
・最新のソフトウェアを使う場合(写真や動画編集)
メモリーを多く必要とするものが多い。かろうじて動いても、パソコンがよくフリーズ(固まる)する。 |
|
・パソコンの頭脳CPU(中央演算装置)の性能(パソコンの動き方が遅く感じる・処理速度)
これは年々進歩したものが売り出されるので、追いかけていると大変だが、ある程度の処理速度はほしい。 |
|
・基本ソフト(OS)に、より高い性能を求める(ウィンドウズ95・98・Me~)
たとえばパソコンにプリンタやカメラをつないだ場合に【XP】なら「カメラにつながっている」とか「プリンタにつながっている」ということをすぐ認識してくれるが、【98など】の場合は「ドライバを入れる」という作業が必要になり、これをしないとパソコンが「何とつながっているのかわからない?」という状態になる。
全般的に【98など】は【XP】に比べてこのややこしいインストール作業が多く、パソコン初心者では扱いにくいので、パソコン初心者には【XP】の方がいいといえる。 |
◎このように、始めてパソコンを習いだした頃より、高度な作業を行いたい場合には、作業に必要な条件を満たしたパソコンかどうかを確認する必要がある。また、年々新しくなるアプリケーションソフトをインストールするときにも、自分のパソコンがそのソフトをうまく動かすだけの力のあるものかを調べてみよう。

 ← アイコン(icon・像)とは、様々なファイルなどを表すために用いられている、小さい絵のついたボタンのことである。
← アイコン(icon・像)とは、様々なファイルなどを表すために用いられている、小さい絵のついたボタンのことである。
アイコンをマウスでダブルクリックすると、そのプログラムが起動したり、ファイルが開かれる。
 その内、アイコンの左下に矢印がついているものがあり、ショートカットアイコン(ショートカットだけでも呼ぶ)という。
その内、アイコンの左下に矢印がついているものがあり、ショートカットアイコン(ショートカットだけでも呼ぶ)という。
ショートカットとは近道ということで、よく使うプログラムやファイルのショートカットアイコンを自分で作成することも可能である。
例えば、『スタート』→『すべてのプログラム』→『Microsoft Word』の手順を踏む場合でも、ショートカットアイコンを作成することによって、ボタン一つで上記の操作をしたのと同じこととなり、大変便利な近道ができたということである。
(ファイルやプログラムの リンク先=本当の内容に繋がっている所 を指定している)
すなわちアイコンとショートカットアイコンの違いは、絵柄の左下に矢印がついているかどうかであり、ショートカットアイコンは単なる矢印ファイルなので、使わなくなれば削除しても構わない。
そのアイコンのプログラムやファイル自体が削除されるのではなくて、単なる近道の一つがなくなっただけである。本当の元は残っている!
【参考】『スタート』ボタンをクリックして出てくるスタートメニューは、ショートカットの集まりである
☆ショートカットアイコンの作り方
例えば、デスクトップにエクセルのショートカットがないとき、以下の手順で作ることができる。
①[スタート]―[全てのプログラム]で出てきたメニューから[Microsoft Excel]を右クリック、
②出てきたメニューの[送る]-[デスクトップ(ショートカット作成)]をクリック
これで、デスクトップにショートカットアイコンができる。
このショートカットを消してもExcelの本体が消えるわけではない。
<注意①> 上記の①で「右クリックしたときに出てくるメニュー」を【ショートカットメニュー】という。
<注意②>ショートカットアイコンは、そのアイコンに繋がっているファイルなどがどこにあるのかを確認する作業をしてしまうので、デスクトップにたくさんのショートカットアイコンがあると、画面の動きが遅くなり、ひいてはパソコンの動きが遅くなる原因の一つになるので、ショートカットアイコンをデスクトップに出しすぎない方がよい。
◆デスクトップ画面のアイコン整列の仕方◇
デスクトップのアイコンが、あっちこっちに散らばっていて、きれいに並べたいとき、
①デスクトップ画面上の、アイコンや絵のない場所で右クリックする。
②出てきたメニューの【アイコンの整列】-【アイコンの自動整列】をクリックする。
▽並べる順序もいろいろ変えてみることができる。(試してみよう!)
 あなたのパソコンがちょっと休憩しているとき、どんな表情をしていますか?
あなたのパソコンがちょっと休憩しているとき、どんな表情をしていますか?
パソコンの電源を入れたまま、一定時間操作をしない場合、
Windowsがデスクトップ画面(ディスプレー)を、人目をひくような表示または模様に切り替えることがある。
スクリーンセーバの本来の目的は、モニター画面の焼付けを防ぎ、寿命を延ばすことだが、液晶ディスプレーでは焼付けの心配はないため、現在では楽しむための一種の飾りとして利用される事が多い。
しかも、スクリーンセーバーはパソコンを自分流にカスタマイズするのに便利で簡単な方法でもある。
設定方法
① デスクトップ上の何にもない部分で右クリックして、出たメニューの「プロパティ」をクリック。
【画面のプロパティ】ダイアログボックスが表示されるので、「スクリーンセーバー」タブをクリック。
ダイアログボックスの中央付近には、現在設定されているスクリーンセーバーが表示されている。
②中央の「スクリーンセーバー」の下にあるテキストボックスの右にある▼マークをクリックし、表示されるドロップダウンリストから選ぶ。


A)たとえば、「マイピクチャースライドショー」をクリックすると、
ダイアログボックスの上部にあるパソコンの画面に写真が表示される。
(自分のパソコンの「マイピクチャー」の中にある絵や写真が見えている)
<この後の設定内容は、②で選んだ内容によって、違う。>
▲このスクリーンセーバーの場合は、写真の表示状態をさらに調整する事ができる。
中央右の「設定」ボタンをクリックし、表示されたダイアログボックス内にある設定(画像を変える頻度やサイズ指定など)をスライダーをドラッグして変えることができる。
▲表示される写真のフォルダを変更したい場合は
右の「参照」ボタンをクリックし、目的のフォルダを指定する。
▼また下方の「実行中にキーボードを使って画像を変更できるようにする」にチェックを入れておくと、設定した時間ではなくキーボードの右や左の矢印を使って写真を早送りしたり巻き戻ししたりもできる。
B)スクリーンセーバーを絵や写真でなく「文字」で楽しみたいときは「伝言板」を選ぶ。
▲設定内容は、好きな文字を入れる。
『ただ今席をはずしています』『すぐに戻ります』など・・
それを表示する 文字の色や大きさ・出る位置や速度を変えることができる。
C)「3Dテキスト」を選ぶと、文字の回転の種類・反射を選んだり、文字以外に現在時刻を出すこともできる。
設定が終わったら「OK」ボタンを押してマウスもキーボードも触らずに設定した待ち時間待ちます。
自分の設定したスクリーンセーバーが楽しめます。ヽ(^。^)ノ






☆ 自分に合わせてMS-IMEの操作方法を変更することができる! <単語用例登録を活用する>
漢字変換において、タッチタイピングとあわせて重要なのは変換用の辞書への用例登録であり、自分に合わせてどれだけ多くの単語を変換の辞書に追加できるかがポイントになる。
【よく使う言葉は登録しておこう!】
よく使う言葉を「ユーザー辞書」登録しておくと、文字入力がスムーズになり、作業効率が向上する。
登録のコツをつかんで、日頃よく使う単語をドンドン登録していきましょう。
1)入力する単語を、入力中に登録
①登録する単語をドラッグして選択。
②以下のどれかの方法で、コピーする。
・Ctrl キーを押しながら C キーを押す
・「編集」メニューの「コピー」を選択
・コピーボタンをクリック。
③IMEツールバーの【単語/用例の登録】をクリック。
【単語/用例の登録】がないときは、IMEツールバーの【ツール】をクリック。
出てきたメニューの【単語/用例の登録】をクリック。
【ツール】のないときは、IMEツールバーの【プロパティ】をクリック。
 ④[単語/用例の登録] ダイアログ ボックスの [単語の登録] タブが表示される。
④[単語/用例の登録] ダイアログ ボックスの [単語の登録] タブが表示される。
⑤[読み] ボックスに、登録する単語の読みをひらがなまたは英数字で入力する。
⑥[語句] ボックスで、表示された単語を確認、修正。
⑦[品詞] ボックスの一覧で、登録する単語の品詞をクリック。
⑧[登録] をクリック。(これで登録は完了)
⑨終了するときは、[閉じる] をクリック。
2)登録した後の辞書の内容を編集(IME辞書ツールの利用)
● 一度登録した単語を整理する。● 登録・削除・編集が可能。
①IMEツールバーの【単語/用例の登録】をクリック。
【単語/用例の登録】がないときは、IMEツールバーの【ツール】をクリック。
出てきたメニューの【単語/用例の登録】をクリック。
【ツール】のないときは、IMEツールバーの【プロパティ】をクリック。
②【Microsoft IMEのプロパティ】ダイアログ ボックスが表示される。
③[辞書/学習] タブをクリック。
④(辞書ツール) をクリック。
この他、以下のように【単語/用例の登録】ダイアログボックスからの起動する方法もある。
→ [単語/用例の登録] ダイアログ ボックスが表示されたあと、[辞書ツール] をクリック。

 USB接続フラッシュメモリの使い方
USB接続フラッシュメモリの使い方
★ FDと同じように使うことができるが、取り外すときには気をつけましょう。
(A)の③では、「リムーバブルディスク」を選ぶ。
(後ろに付くアルファベットはそのパソコンによっていろいろ違う)
◎ 取り外すときは、
画面右下のインジケーター部分の緑の矢印部分をクリック。
以下のメッセージが出てくるので、それをクリック。
そうすると、右のメッセージが出てくるので、それをクリック。
これでもう取り外しても大丈夫。
(それまでは、メモリに電気が通っている最中になるので、無理にはずさない!)
◎プリンタ選び7つのポイント
☆ ポイント1 メインで使う用途を考えよう
使い道によって優先させるべき項目が異なる。
A)写真印刷が多いのか、文書が多いのか、B)使う機会はどれくらいなのか。
たとえば、印刷が年賀状や暑中見舞い程度なら、年賀ハガキの紙質だと、写真のような光沢が出てこないので、超高画質の最上位機種は必要ない。
また、文字の文書が主なら、白黒印刷の速度が速く、インクはにじみにくい顔料系インクが使える機種がおすすめ。
思い切って低価格のモノクロ・レーザープリンタなどでもよい。
ところで、カラーコピーやスキャナも欲しいけど、置き場所に悩んでいるなら複合機という手もある。
★ ポイント2 キレイに印刷するにはどのくらいの性能が必要?
 プリンタの場合は「dpi」という単位が判断の目安になる。
プリンタの場合は「dpi」という単位が判断の目安になる。
今のインクジェットプリンタは、1440×720~2400×1200dpi程度が標準的であるが、ハガキサイズであれば、1440×720dpiでも十分キレイな印刷ができる。
またプリンタの性能がいくらよくても、もとになる画像や紙の質のよしあしによって、仕上がりが違う。
☆ ポイント3 お店のサンプルはもっとキレイだったのに!?
画像と用紙の関係は重要である。
サンプルはもともとの画像サイズが20MB以上と大きかったり、プロが撮影し用紙も写真専用紙を使用しているので、キレイに印刷できている。
用紙には、メーカーの純正品から汎用品までさまざまな種類と品質があり、純正品はメーカーの推奨用紙で、選択しやすいが、価格は高め。
汎用品でも、用途に合わせて適切な品質の物を選べば、純正品同様キレイな印刷ができるので、上手に使えばコストの削減にもつながる。
一般的に品質の良い順に、「光沢フィルム」←「フォト光沢紙」←「光沢紙」←「高品位コート紙」←「コピー紙」となり、写真印刷なら、フォト光沢以上がおすすめだが、光沢紙でも十分である。
★ ポイント4 買ってからわかる「スピード」と「静かさ」
これは、店頭でなかなかわかりにくい。夜な夜な年賀状印刷に手間取って・・・という方!静かな夜では、紙送りや印刷時の駆動音が結構気になる。
カタログに騒音レベルをdb(デシベル)で表記されてる場合もある。 
印刷スピードは「PPM(Page Per Minutes)」という単位で表記され、これはA4用紙1枚を1分間に何枚印刷できるかを示している。
ただし、メーカーごとに印刷サンプルが異なっていたり、比較する他社の機種を旧機種にしたりと、メーカーの都合のよい値が表記されていることもあるので、各社のカタログをよく吟味したうえで判断すること。年末年始に発売されるパソコン誌の特集なども参考になるし、モノクロとカラーでは印刷速度が異なるので、ビジネス文書を頻繁に印刷する人はモノクロの速度も要チェック。
☆ ポイント5 設置場所は大丈夫?
これも意外に買ったあとで気づく。設置するスペースが十分にあるかどうかもカタログなどに表示がある。設置面積だけで判断しがちだが、紙送りや排出時の紙受けの出っ張りを入れると、本体の設置面の倍近くになることもあり、前面で給紙、排紙の両方を行うフロント・イン・フロントアウト方式を採用している日本ヒューレット・パッカード、NEC以外のプリンタは要チェック。
また、プリンタとスキャナ、カラーコピーを一体化した複合機なら、最小限のスペースで3台分の機能が利用できる。(複合機の場合はコピー速度やスキャナの性能の比較も忘れずに。)
 ★ ポイント6 インクの特性やコストも比較してみる
★ ポイント6 インクの特性やコストも比較してみる
通常、カラー印刷はCMYK(シアン[青系]、マゼンタ[赤系]、イエロー、黒)の4色を組み合わせて色を表現しており、雑誌やポスターなどもCMYKが基本で、最近の家庭向けプリンタではライトシアン、ライトマゼンタ、ダークイエローを使った6色印刷、7色印刷に対応する機種も登場していて、色の階調表現がよりリアルになっている。ただし、写真を印刷する機会がそれほど多くないなら、4色インクと写真専用紙の組み合わせでも十分、満足のいく結果が得られる。

また、顔料系の黒インクを使用できる機種は、通常のインク(染料系)に比べ耐水性や耐光性に優れ、くっきりした黒を表現できるので、文書印刷が多い人におすすめ。
 ☆ ポイント7 そのほか、こんな付加機能も要チェック!
☆ ポイント7 そのほか、こんな付加機能も要チェック!
• フチなし印刷
フチなし印刷に対応している機種なら、DPEと同じような写真印刷ができる。
• CD-Rラベル印刷
CDのラベル作成は、市販のスタンパーとシールを使う方法もあるが、厚みが出てしまうので、プリンタブルのCD-Rと対応プリンタを使った方がよい。
• デジカメからダイレクトプリント
PCカードの指し口を備えた機種やデジカメを直接ケーブルでつなげる機種なら、パソコンがなくても印刷ができるし、また、PCカードスロット搭載のプリンタは、デジカメ写真の読み込みだけでなく、PCカードリーダとして使用することもできる。
• 消耗品のコスト
最近では、あまりみかけませんが、インクタンクがCMYの3色一体型だと、どれか1色がなくなると、タンクごと替えなければならない。また、あまりおすすめではないが、汎用品の詰め替えインクを利用できるメーカーのものはインク代が安くあがる。そのほか、用紙などの消耗品の種類やコストも比較してみましょう。
 プリンター http://cweb.canon.jp/product/printer/index.html
プリンター http://cweb.canon.jp/product/printer/index.html
プリンター http://epson-supply.jp/cgi-bin/eoas/ec/b2c/menuAPortal.do?proCatForm.categoryID=0100000000





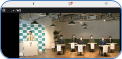
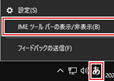
 「いつも大丈夫!」と思えるように
「いつも大丈夫!」と思えるように
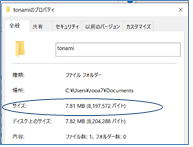
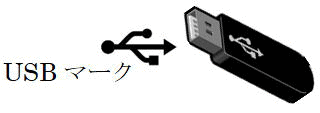
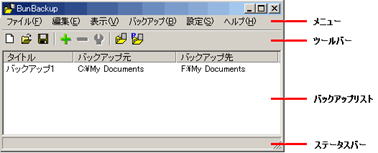
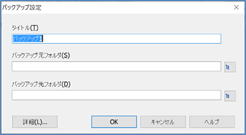
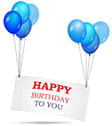 同士の関係の変化がそれになりますね。
同士の関係の変化がそれになりますね。 を付けよう!
を付けよう!

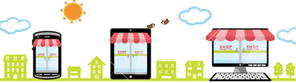


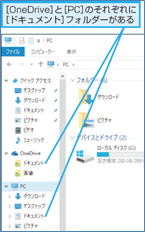
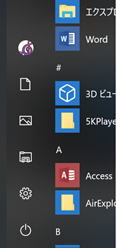
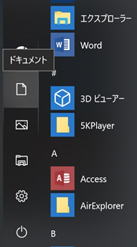
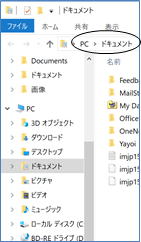
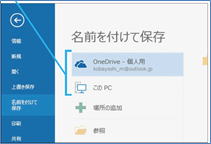








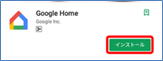


 ⇒メモリの寿命は使う頻度にもよる →<注意>バックアップをとっておく
⇒メモリの寿命は使う頻度にもよる →<注意>バックアップをとっておく
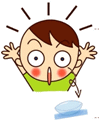



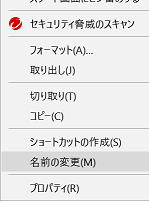




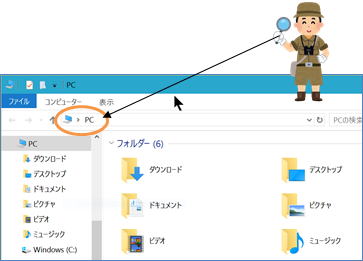
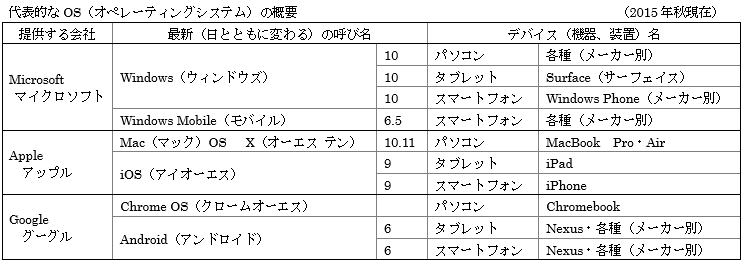
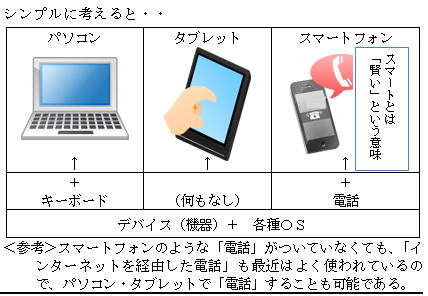
 ◎マイクロソフトは、各自のパソコンに「Windows10にできる準備ができている」と通知領域などで知らせてくるが、 (2016年7月までは無料でアップデートできる)
◎マイクロソフトは、各自のパソコンに「Windows10にできる準備ができている」と通知領域などで知らせてくるが、 (2016年7月までは無料でアップデートできる)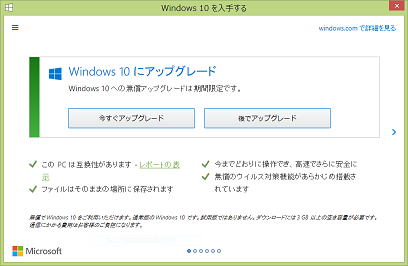
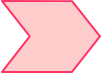
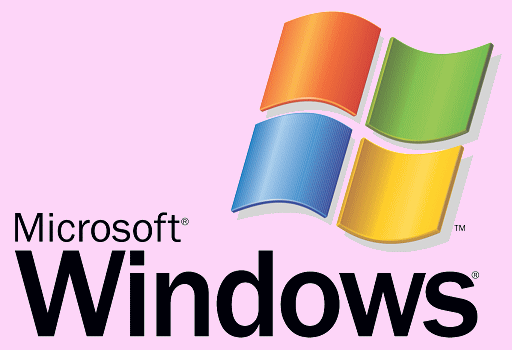
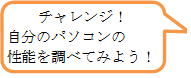
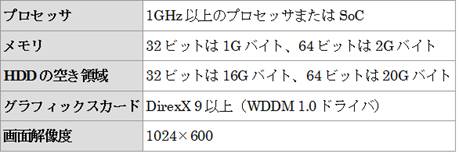
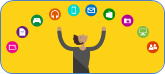
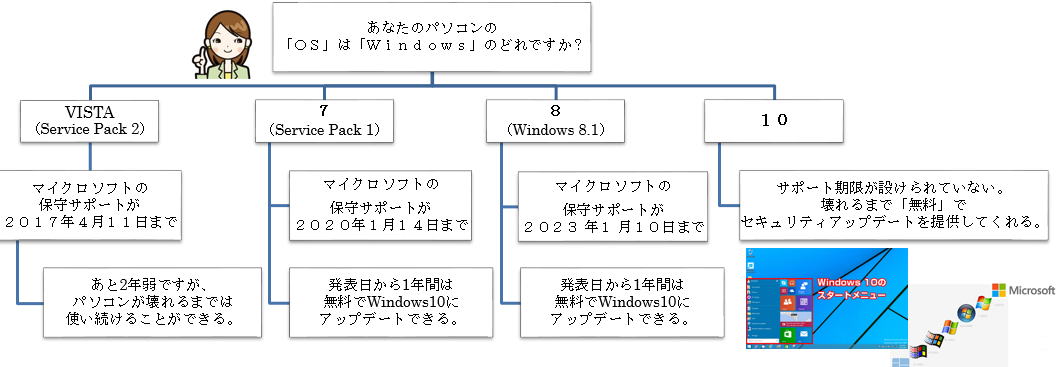
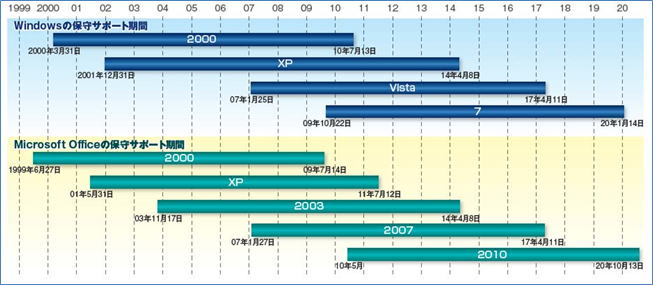



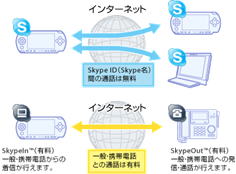
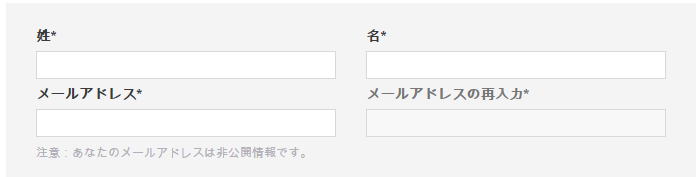
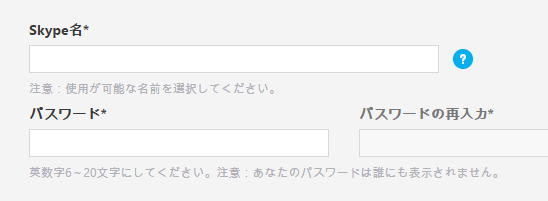
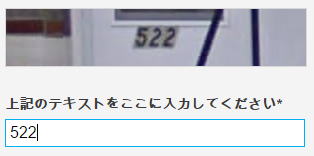
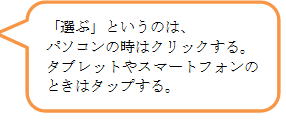
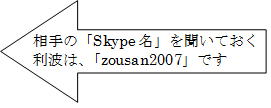





 さて、普段何気なしにパソコンで楽しんでいる「インターネット」ですが、
さて、普段何気なしにパソコンで楽しんでいる「インターネット」ですが、



 ★タブレット
★タブレット

 パソコン
パソコン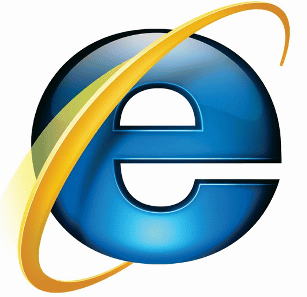
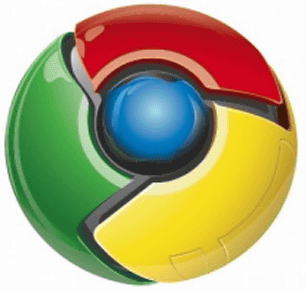


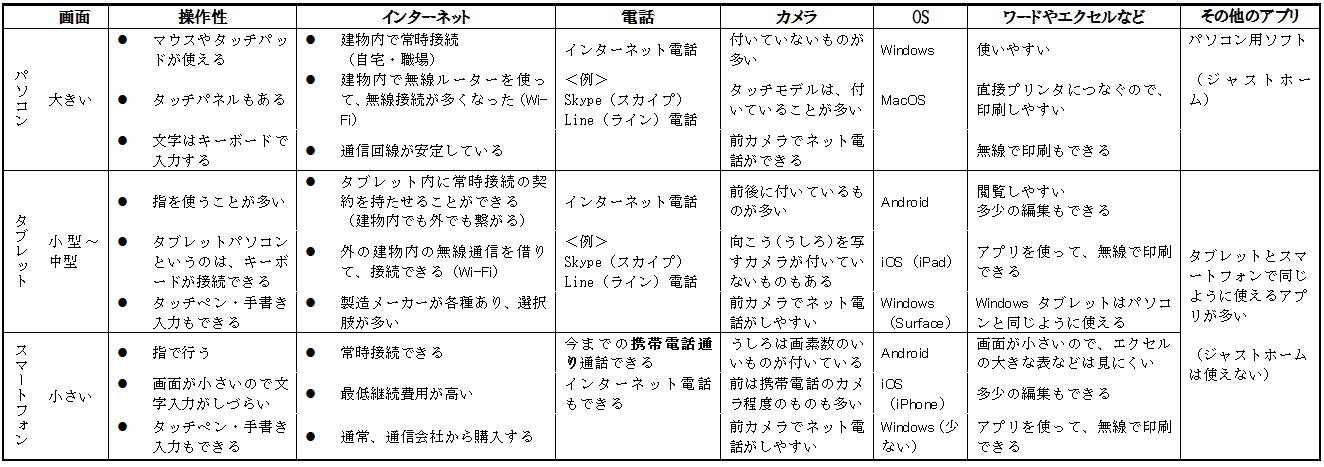
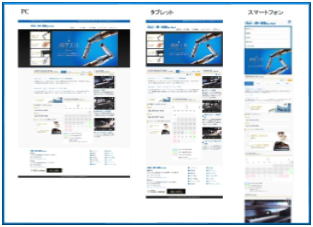

 (Apple社のiPad Retinaディスプレイモデル)
(Apple社のiPad Retinaディスプレイモデル)

 これから年賀状を印刷する前にプリンターを動かして点検しておきましょう。
これから年賀状を印刷する前にプリンターを動かして点検しておきましょう。 にマウスを合わせると
にマウスを合わせると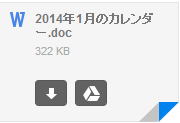 のように変わるので、左側の下向きの矢印にポイントすると「ダウンロード」と出るので、クリックする。
のように変わるので、左側の下向きの矢印にポイントすると「ダウンロード」と出るので、クリックする。 
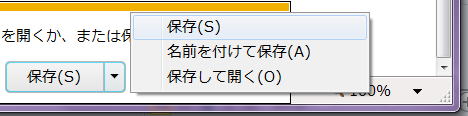


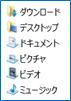
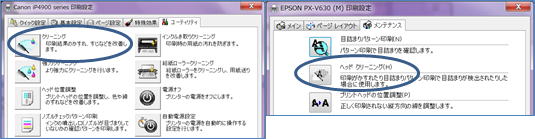
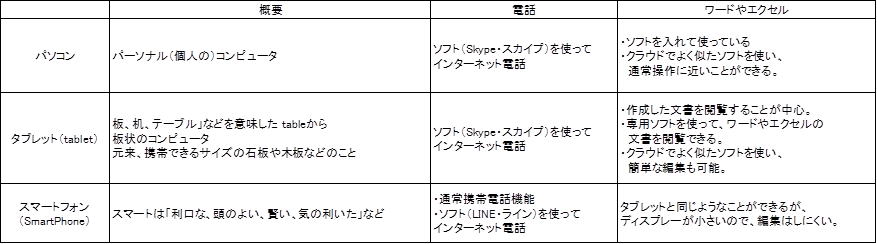
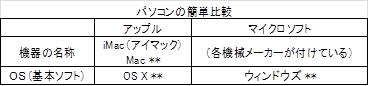
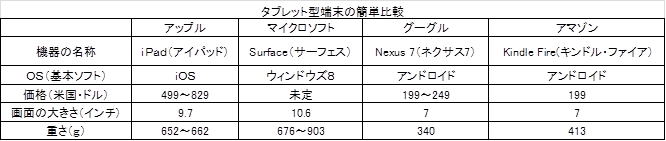

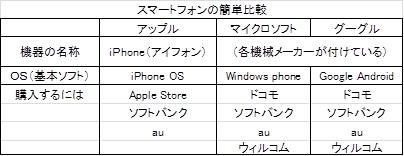


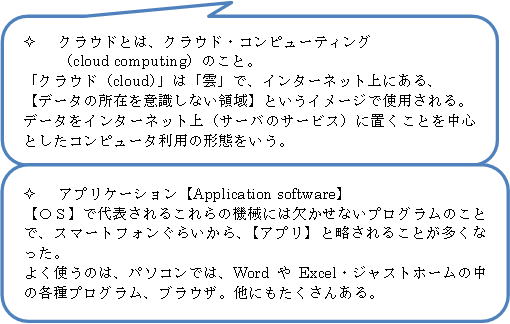



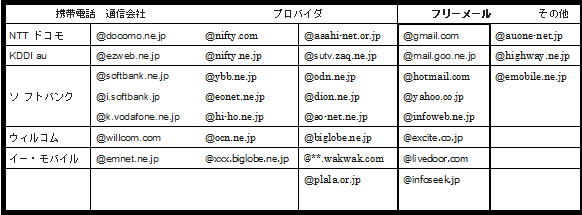
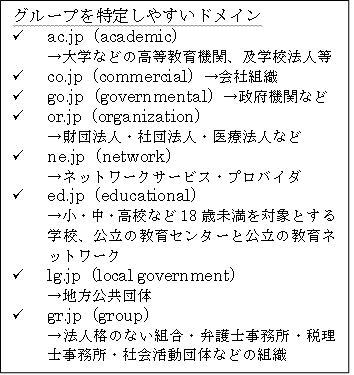




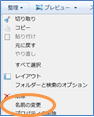

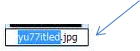
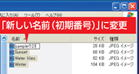
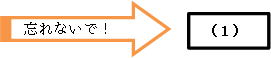
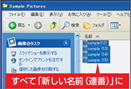



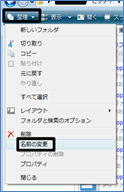



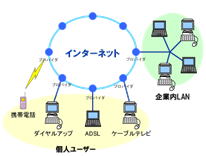
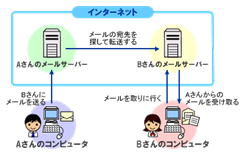
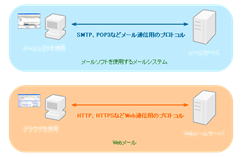





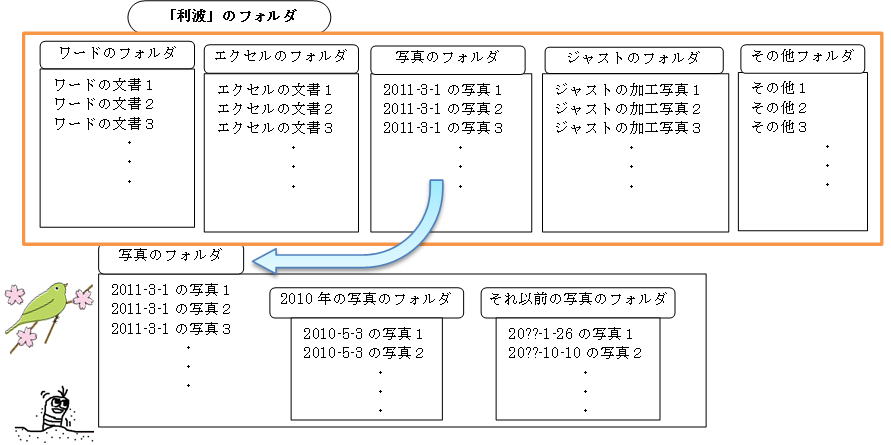

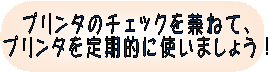 ↓↓
↓↓
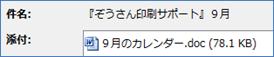


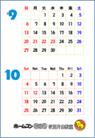



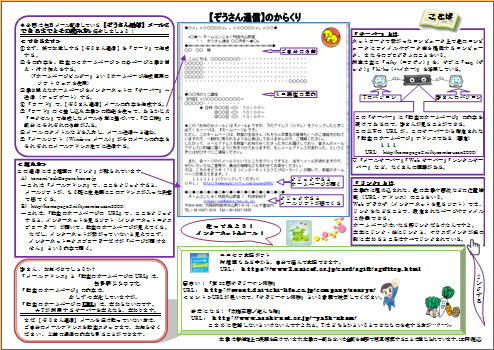
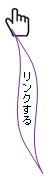
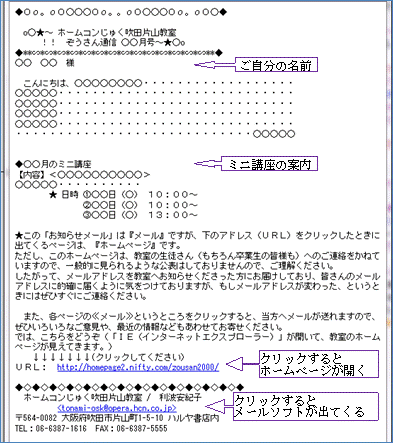
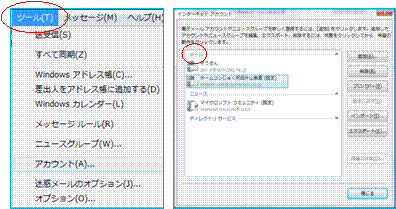
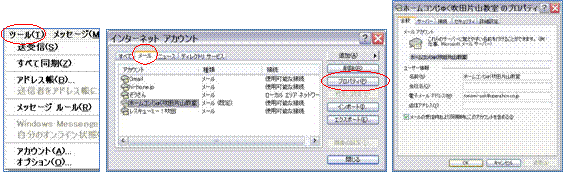
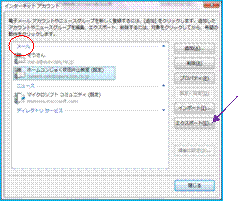
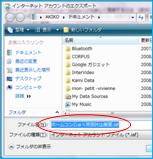
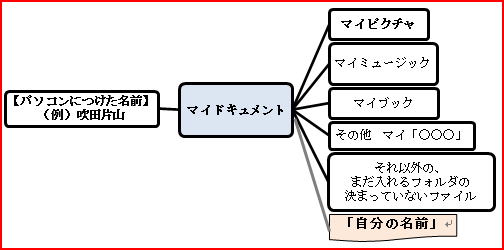
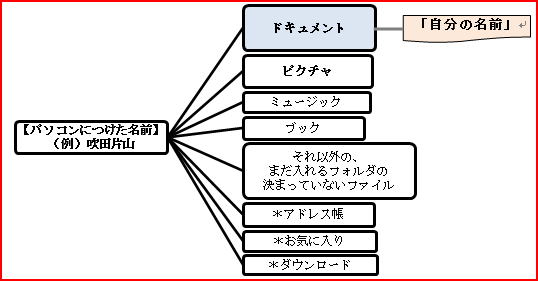





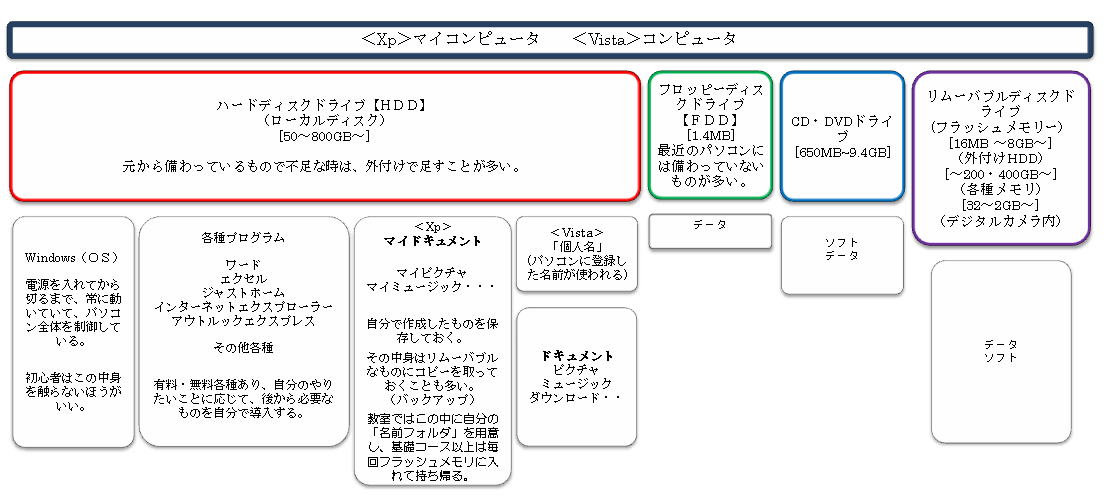









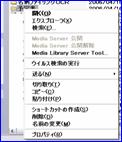


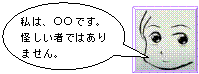
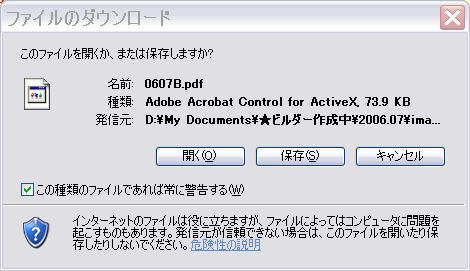


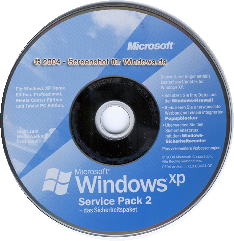
![BUFFALO RUF2-S4G-BS [USB2.0 フラッシュメモリ 高速モデル 4GB]](http://zousan.a.la9.jp/image/clip_image00214.gif)







 お酒だと、その年数が多いとおいしいという判断もあるが、パソコンの場合は残念ながらそうもいきません。
お酒だと、その年数が多いとおいしいという判断もあるが、パソコンの場合は残念ながらそうもいきません。


 ← アイコン(icon・像)とは、様々なファイルなどを表すために用いられている、小さい絵のついたボタンのことである。
← アイコン(icon・像)とは、様々なファイルなどを表すために用いられている、小さい絵のついたボタンのことである。 その内、アイコンの左下に矢印がついているものがあり、ショートカットアイコン(ショートカットだけでも呼ぶ)という。
その内、アイコンの左下に矢印がついているものがあり、ショートカットアイコン(ショートカットだけでも呼ぶ)という。











 ④[単語/用例の登録] ダイアログ ボックスの [単語の登録] タブが表示される。
④[単語/用例の登録] ダイアログ ボックスの [単語の登録] タブが表示される。



 プリンタの場合は「dpi」という単位が判断の目安になる。
プリンタの場合は「dpi」という単位が判断の目安になる。
 ★ ポイント6 インクの特性やコストも比較してみる
★ ポイント6 インクの特性やコストも比較してみる 
 ☆ ポイント7 そのほか、こんな付加機能も要チェック!
☆ ポイント7 そのほか、こんな付加機能も要チェック! このページのトップへもどる
このページのトップへもどる