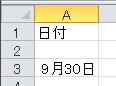ヒントのページ(2)の目次(見たい項目の行をクリックしてください)
  |
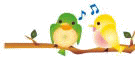 |
|
| 「ワンタッチで電話/メール/SMS - 短縮ダイヤル」 | ||
| ★以前の携帯電話で、あるいはらくらくスマートフォンで、また自宅の固定電話で、 普段よく電話をかける人に「このボタンを押せばその人に電話をすぐ掛けられる」という経験をしたことがありますね。 自分のスマートフォンに、そんなボタンを追加してみましょう。 |
||
| 参考 | ・アンドロイドのスマートフォンの場合は、このアプリを入れると、OSのバージョンにかかわらず同様に使える。 ・iPhoneの場合は、外部アプリではなく、OSに含まれる機能「ショートカット」を使うため、OSのバージョンによって、その作成方法が異なっていることがある。 |
|
| A | ||
| 電話帳に「登録された連絡先にワンタッチでダイヤルする」ためのショートカットを作成するアプリである。 | ||
| B | ||
| 1 | 短縮ダイヤルを起動する。 | 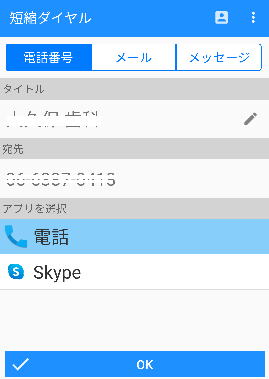 |
| 2 | 電話帳が表示されるので連絡先を選択する。 | |
| 3 | 上部の「電話番号」の文字が青くなっていることを確認する。 | |
| 4 | 「タイトル」=名前…修正することもできる。 「宛先」=電話番号 *複数登録されている場合は選択する。 (携帯・自宅・会社など) 「アプリを選択」・・・「電話」のアイコンを選択する。 下方の【OK】をタップすると、ホーム画面にショートカットアイコン |
|
| ★この作成されたアイコンは、【一つの電話番号】に一つできる。 | ||
| ◆ 違う連絡先のショートカットアイコンを作る時は、1~4を繰り返す。 | ||
| ◆ 作成したショートカットはフォルダにまとめて整理することができる。 ★ぜひ一つのフォルダにまとめておきましょう。 (右図を参考に→) そして、そのフォルダに「ワンタッチ」という名前を付けておくと、分かり易い。 |
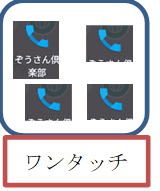 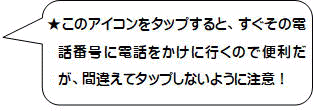 |
|
| フォルダにまとめるには ①できた電話のアイコンをドラッグして、他のアイコンに重ね合わせる。 ②フォルダができるので、フォルダ名を「ワンタッチ」と変更する。 ③それ以降は、新たに作成した電話アンコンを「ワンタッチ」フォルダにドラッグすると、どんどん追加される。 |
||
| ヒント | 電話番号を編集したときは、古いアイコンを削除して、新しいアイコンを作り直す。 | |
|
|
||
| ★ | iPhoneの場合( ホーム画面に電話をかけるアイコンを追加する方法) ワンタッチで特定の相手に発信できる。 | |
 |
「ショートカット」アプリアイコンをタップして、 「ライブラリ」または「マイショートカット」の画面を開く。 <ヒント>ない場合は、 |
|
| 12.5.5 の場合 |
||
| 1 | 「+ショートカットを作成」をタップすると、新規ショートカット作成画面になる。 「アクションを追加…」をタッチし、「電話」アイコンをタップする。 |
|
| <ヒント>「検索」をタップし、【App】のグループから「電話」アプリを探す。 | ||
| <参考>OSのバージョン違いで「ショートカット」作成手順中の言葉などが違うかもしれませんので、詳細は、以下の動画を参考にしてください。 URL: https://www.youtube.com/watch?v=F2Na1gCQkxY |
||
| 2 | 次に「発信」をタップし、「連絡先」をタップすると連絡先一覧が表示されるので、希望の相手先をタップすると、名前付きの画面に戻る。 | |
| 3 | 次へ行って、相手の名前を入力して、完了をタップすると、ショートカットができている。 | |
| ◆ ホーム画面に追加する。 | ||
| 4 | できたショートカットの右上についている「…」ボタンをタップし、次の画面でも「…」ボタンをタップし、 「ホーム画面に追加」をタップして、次も「追加」、次に「完了」をタップ、もう一度「完了」をタップする・ |
|
| <ヒント>アイコンに独自の名前をつけたり、その人の写真に変えることもできる。 | ||
| ★「タブ機能」(Tabbed)って使っていますか? | ||
| <参考>同じ言い方だけど、キーボードの[TAB]キーは用途が違っていて、一定の幅の空白を挿入して行頭をあわせる時などに使うものです。 | ||
| <例>インターネットを見るブラウザソフト(GoogleChromeやMicrosoftEdge)で、 「タブを切り替えて、別のページを見る」という作業をしていますね。 |
||
| 今回はちょっとチャレンジして、 【QTタブバー】 普段「ドキュメント」や「ピクチャ」などの中身を開いて確認するときの【エクスプローラー】ウィンドウに「タブ機能」を追加するソフトを自分のPCにインストールしてみましょう! |
||
| 1 | インターネットを開いて、「QTタブバー」と入力して検索し、以下の内容をクリックする。 |
|
| 見つからないときは、下記のURLをクリックすると、下の画面が開く。 URL:https://forest.watch.impress.co.jp/library/software/qttabbar/ |
||
| 2 | 右寄りの 「名前を付けて保存」ウインドウが出るので、 →ウィンドウの左のメニューより、「ダウンロード」フォルダをクリックして、 →右下の「保存」をクリックすると、ダウンロードが始まる。 |
【QTタブバー】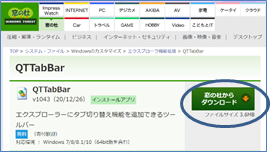 |
| 3 | 次に、左下に出てきた「QTTabBar・・・.zip」というファイル名をクリックする。 (ダウンロードしたファイルがインストール用に解凍=分解される。) |
|
| 4 | 目の前のウィンドウに出てきた「QTTabBar.exe」をダブルクリックする。(目的のソフトのインストールが始まる。) | |
| <ヒント>目の前に「QTTabBar.exe」が見えてこないときは、「ダウンロード」フォルダを開くと、 今日の日付で「QTTabBar.exe」があるのでダブルクリックする。 |
||
| 次に、「はい」、「Next」、「Next」、(ちょっと待って)「Close」と順にクリックして →これでできている、はず!ですよ。 |
||
| →PCの開いているウィンドウを全て閉じて再起動する。 | <ヒント> №1~4までは、一回だけの作業である。 |
|
|
|
||
| 5 | 以下の図のように、 「ドキュメント」のウィンドウを開き、上部にある「表示」タブをクリックして、 右端の「オプション」という文字をクリックし、出てきたメニュー内の「QTタブバー」をクリックする。 |
|
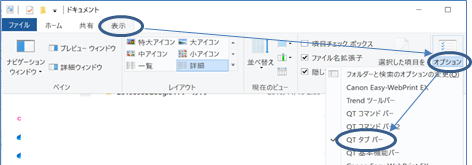 |
||
| ♪タブが表示されるようになり、【QTTabBar】の機能が有効になっているので、試してみよう。(№6) | ||
| 6 | 「ドキュメント」タブの右に見える「+」をクリックすると、「フォルダの参照」が出るので、「ピクチャ」をクリックして選ぶ。 「ドキュメント」タブの右横に「ピクチャ」タブが出ていることを確認できる。 |
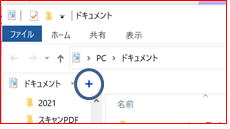 ⇒ 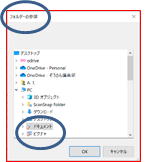 |
| ★ 今まで、違うフォルダを開く度に先に開いていたウィンドウを閉じてまた別に開いて…としていたことを、 一つのウィンドウ内で、それぞれのタブ毎に、違うフォルダを選んで開くことができる。 |
||
| <例>ドキュメント内の「自分の名前」フォルダとピクチャ内の「イラスト」フォルダを一つのウィンドウで同時に開いてファイルを移動させたりできる。 | ||
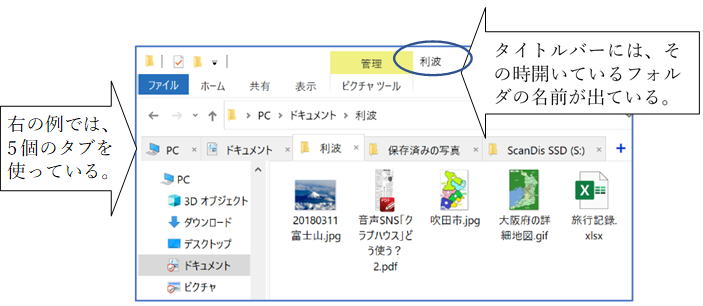 |
||
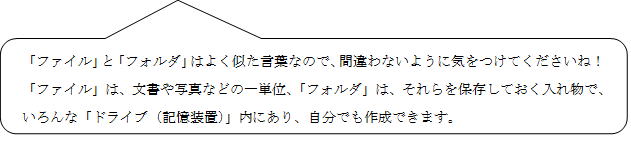 |
||
♪ 日々の 備忘録に「IDとパスワード」を追加しましょう! 少し記入に慣れてきた「備忘録」や「行動記録」ファイルに、シートを追加して、 少し記入に慣れてきた「備忘録」や「行動記録」ファイルに、シートを追加して、年々増えていくパスワードや書類の記録などを入力できるようにしましょう。 |
||
 |
||
| 1 | 自分の既存のファイルを開く。 | |
| 2 | シートの追加をする。 | シート名の右横にあるをクリックすると新しいシートが増える。 ⇒2シート追加しよう。 |
| 3 | シート名を【パスワード】【その他】などに変更する。 | <方法1>変更したいシート名で右クリックして、「名前の変更」をクリックするとシート名の文字入力ができる。 |
| <方法2>変更したいシートを開いて、「ホーム」タブ-「セル」グループの「書式」-「シート名の変更」をクリックするとシート名の文字入力ができる。 | ||
| 4 | 【パスワード】シートの見出しと項目名を入力する。 | セル【A1】に見出し「IDとパスワード」 |
| 2行目の各セルに、順に項目名「記録日」「名称」「ユーザー名(ID))「パスワード」「メールアドレス」「メモ」を入力する。 | ||
| <ヒント>項目は後で増やすこともできる。 | ||
| 5 | 【その他】シートの見出しと項目名を入力する。 | セル【A1】に見出し「その他覚書」 |
| 2行目の各セルに、順に項目名「記録日」「名称」「メモ1」「メモ2」「メモ3」「メモ4」「メモ5」を入力する。 | ||
| <ヒント>項目は後で増やすこともできる。 | ||
| 6 | 各シートのA列の「日付の書式」を変更する。 | 列番号「A」をクリックして選択後、「ホーム」タブ-「セル」グループの「書式」-「セルの書式設定」と進み、 「表示形式」タブ内の「分類」-「日付」、その後右側の「種類」内の「*2012/3/14」をクリックし、右下方の「OK」をクリックする。 |
| <確認>A列に入力した日付は、(例)2020/11/3のように表示される。 | ||
| 7 | 各シートの2行目以下に「罫線」の「格子」をつける。 | それぞれのシートのセル【A2】から、表の右下端までを選択し、「ホーム」タブ-「書式」-「セルの書式設定」と進み、 「罫線」タブ内の「色」内の少し薄い緑や青を選び、右上の「プリセット」の「外枠」と「内側」をクリックし、右下方の「OK」をクリックする。 |
| <確認>印刷したときに、内容の文字より線の色を薄くしておくと、たくさん内容があっても見やすい。 | ||
| 8 | 各シートに印刷の設定を決めておく。 (用紙の横サイズに合わせて印刷) |
「ページレイアウト」タブの「印刷の向き」をクリックして、「横」をクリックする。 |
| 「ページレイアウト」タブの「余白」をクリックして、「狭い」をクリックする。 | ||
| 「ページレイアウト」タブの「拡大縮小」グループの「横」の右側の「自動」の右横の下向き矢印をクリックして、「1ページ」をクリックする。 | ||
| <確認>項目数が増えて、表が横に長くなっても、用紙の向き横1ページに収まるよう、縮小される。 | ||
| 各シート、縦に内容が増えた時は複数ページになる。 | ||
| 複数ページになっても、各ページにタイトルが印刷されるようにする。 | 「ページレイアウト」タブの「印刷タイトル」をクリックする。 | |
| 「印刷タイトル」の「タイトル行」の右端のをクリックすると、マウスポインタが➡(右矢印)になっているので、 行№1-2をドラッグし、エンターキーをたたき、次に 右下方の「OK」をクリックする。 |
||
| <確認>内容行が増えて、印刷時に複数ページになっても、各ページにタイトルが印字される。 | ||
| ★ | セルの幅は、随時変更する。 | 各セル内の文字が長くなっていたら、セル幅を広げたい列№の右横にマウスポインタを合わせ、ダブルクリックすると、必要な幅に自動で広がる。 |
| ★ | セル内の文字がかなり長い時は、「折り返して表示」するように設定する。 | 設定が必要な列(メモ欄など)の列№を選択し、「ホーム」タブ-「配置」グループの「折り返して全体を表示する」アイコンをクリックする。 |
| <確認>セル幅より内容が多い時にはセル内で改行される。セル幅を広げるとまたその幅に合わせて改行位置が変わる。 | ||
| ★大事な物やファイルにパスワードをつけるということは、【家に鍵をかける】ということと同じです。 いろいろあって管理も大変ですが、基本は押さえておきましょう。 事前に作成した「パスワード記録」のエクセルファイルを無断で開けて読まれることのないように、「パスワード」をつけます。 |
||
(スマートフォンをスリープ状態から画面を出したとき) |
パスワード あるいはPINコード パスコード・指紋認証・顔認証 あるいはジェスチャー など |
|
読み取りパスワードを設定する。 ♪ あらかじめパスワードを決めておこう 【 】 (半角で最大15文字まで) <参考>アルファベットの大文字と小文字も区別されるので、混ぜたときは注意が必要。  |
①ファイルを開いてから、 「ファイル」タブ-「名前を付けて保存」をクリックして、 次に「参照」をクリックする。 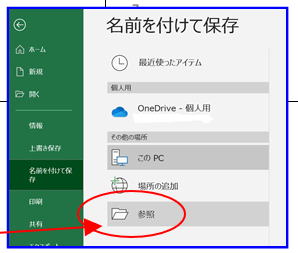 |
|
| ②「名前を付けて保存」のボックスで、自分の保存フォルダを選び、 ファイル名のボックスにも既に付いているファイル名が入っていることを確認する。 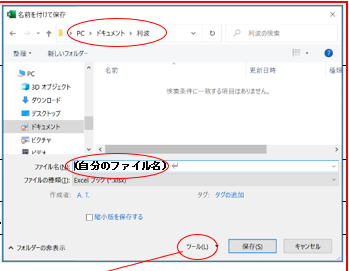 |
||
③★下方の「保存」ボタンの左横の「ツール」をクリックし、次に「全般オプション」をクリックする。 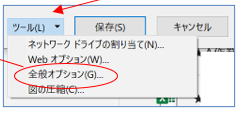 |
||
④「読み取りパスワード」のボックスに、自分の決めたパスワードを入力する。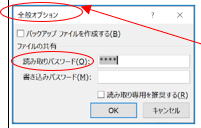 「OK」をクリック後、パスワード確認画面が出たら、もう一度同じパスワードを入力し、「OK」する。 (はじめて決めた時や、変更したときに確認が出てくる) |
||
| ⑤「名前を付けて保存」のボックスに戻ったら、「保存」をクリックする。 <ヒント>再設定などの時、「名前を付けて保存の確認」が出てきて、「上書きしますか?」とたずねられた時は、「はい」をクリックする。 |
||
| ▼パスワードを解除するときは、「全般オプション」の「読み取りパスワード」ボックスの「****」(アスタリスク)をすべて削除して「OK」をクリックする。 | ||
| ★クリアファイルとシール用紙を使って、簡単マスクケースを作ってみましょう! | ||
| 【必要なもの】 ・「マスクケース型紙」①②←メールでもらおう! ① ② 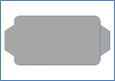 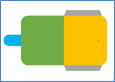 |
||
| ・粘着シールタイプの用紙(紙・布タイプなどいろいろある) ・クリアファイル(片面1枚のみ) ・マジックテープ・ワンタッチホック・コードクリップなど <参考>マスクケース1個作成費用\220(税込)くらい・・・ 用紙の種類や付属のボタンなどによって変わる。 |
||
| 【作成手順】 1)「マスクケース型紙」①②どちらかのファイルを開く。 2)型紙①灰色、型紙②カラーの部分上で右クリックし、「オブジェクトの書式設定」をクリックする。 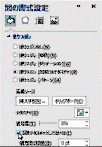 3)「塗りつぶし」をクリックして、「塗りつぶし(図またはテクスチャ)」にチェックを入れる。 4)下の「画像ソース(又は図の挿入元)」の「挿入する(又はファイル)」をクリックして、 自分の保存場所から好みの画像を選ぶ。 →画像が広がって入るが気にしない。 5)さらに下方の【図をテクスチャとして並べる】にチェックを入れると、画像が型紙内にきれいに収まってくる。 |
||
| <応用> ・型紙は、それそれ「図形」がいくつか集まっているので、それぞれの色柄を変えることもできる。 ・イラストや写真を入れてもよい。 |
||
| <ヒント> 図形を塗りつぶすときに使用する画像をダウンロードする。 ↓ ↓ ↓ |
||
| ●「ヒバナ」(http://hibana.rgr.jp/) ※「ヒバナ 素材」で検索 ①【壁紙・背景素材】から【布の背景素材】を選ぶ。 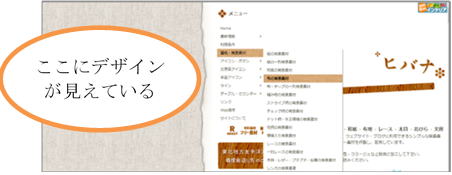 ②右に背景画像が表示される。 ※マウスポインターを合わせると左にデザインが見える。 ③気に入った画像を右クリックして【名前を付けて保存】をクリックして、自分のフォルダに保存する。 |
||
| ④同様にして、【手芸アイコン】から【刺繍・ビーズ等手芸アイコン】を選択して、気に入ったアイコン素材を保存する。 |
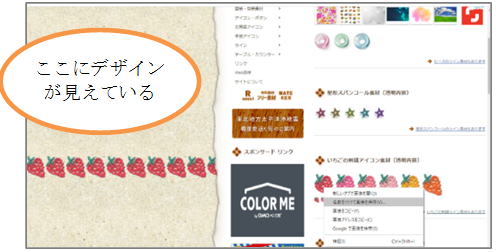 |
|
| ●「フリーWEB素材 Re:vre」(https://nx.myafi.net/) ※「リヴール 素材」で検索できる。 |
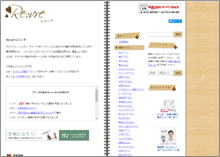 |
|
| ♪イニシャルを入れておしゃれに仕上げてもいい! |  |
|
| 【印刷と制作】 1)プリンターの「普通紙」「きれい」の設定で印刷する。 ★後ろトレイや手差し給紙ができるプリンターの場合、そちらに用紙をセットする。 2)印刷した用紙の裏紙をはがして、クリアファイルに貼る。 3)型紙のふちに沿ってカットする。 4)ホックをつける部分に穴をあける。 あるいは、マジックテープを貼る。 ・型紙②の場合は、マチ部分の表面に両面テープを貼る。 5)二つ折りにして完成! ★使用中のマスクを挟むときは、ティシュペーパーを1枚挟むとよい。 |
||
| <参考>教室で作成したら、作成したマスクケースは、各自で写真を撮って、投稿しましょう。 | ||
| タスクバーを知っていますか? |  タスクバーをよく見て確認してみましょう タスクバーをよく見て確認してみましょう |
| ◆タスクバーとは、画面の下にある帯状のもので、左端はスタートボタン、右端には「通知領域」日付や時刻の表示がある。 |
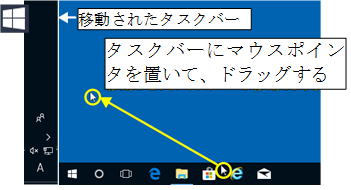 *通常ウィンドウの下方にあるが、マウスでドラッグすると、移動した方へタスクバーが移動する(左・右・上)ので、自分のPCのディスプレーの縦横の長さに応じて、使いやすい方向へ置くとよい。 <ヒント>最近のノートパソコンのディスプレーは、テレビにも使えるよう 横長が多く、タスクバーを左側に縦方向に置くと使いやすい。 |
| ◆タスクバーには、各種のアイコンを表示することができるので、よく使うアプリケーションのアイコンを出しておくと使いやすい。 →右側の表内のアイコンを参考に、別紙に書き留めておきましょう。 ・マウスポインタをそれぞれのアンコンに置いて、少し待つとアプリ名が表示される。 |
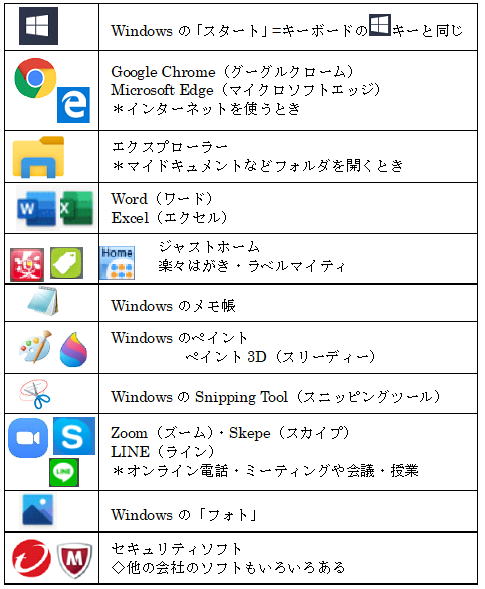 |
| ♪【タスクバーの活用】2つ以上のプログラムを同時に使う パソコンでは、同時にいくつものアプリケーションを開いて同時進行させることができる(マルチタスク)ので、 *開いているアプリケーションを、あれこれと切り替えて使用する時に、  タスクバーに目をやると、同時に開いている作業がアイコンとして追加して見えてきている。 → タスクバーに出ているアイコンで、作業を切り替えることができる。 |
|
| コロナ対策の一つとして、先日より何度か皆さんにもオンライン授業を体験して頂いていますが、 メールを見ることから始まり、zoomの画面、さらに講師や各自の画面を共有したり・・ 作業ウィンドウが数個、同時に開いていますよね。 皆さんの顔が見えている「zoom」のウィンドウが一番前にある時、「ワード」を開いて文章を見たりした直後、「あれ?zoomに戻れない」と感じたことがありませんか。 <ヒント>そんな時、タスクバーを見るとzoomのアイコン |
|
| ◆スマートフォンの場合は、タスク履歴などでその瞬間開いているアプリを確認・切り替えたり、閉じたりできる。 <チェック>スマホのメーカーなどがそれぞれ工夫しているので、自分のスマートフォンで 「今使っているアプリ」「使いっぱなしで閉じていないアプリ」を確認する方法を【確認しておこう!】 |
|
| (基礎知識) | |
| 【タスク task】とは 英語で、仕事 などの意味である。 | |
| 【タスクバー task bar】 通常設定を変えない限りWindowsの画面下にある細長い部分のことだが、画面内で場所を変えたり、太さを変えたりできる。 また、通常は画面から消しておいて、必要な時だけ飛び出すように設定することもできる。 現在使用中のアプリケーションが表示され、クリックすることによってアプリケーションの起動・切り替えができる。 |
|
| 【タスクトレイ task tray】 Windowsでタスクバーの右端にあるアイコンが表示されている部分のことで、通知領域、システムトレイともいう。 時計が表示されている部分で、その他常駐のソフトも表示されており、矢印をクリックすると、隠れているアイコンも表示することができる。 タスクトレイを見ることで現在のパソコンの状態をある程度把握することができる。 |
|
| (例)LANに接続されているかどうか、無線LAN接続の場合の電波の強度、USB機器が正しく認識されているかどうか、音量の状態、ノートパソコンのバッテリーの状態、セキュリティー対策ができているかどうかなど。 | |
| 【タスクバーの設定】 タスクバーを右クリックして、「プロパティ」を選び、「タスクバー」タブから「タスクバーを自動的に隠す」のチェックを入れると必要がないときは、画面外側に隠れる。瞬間見せたいときは、「ここにあるはず」と思う画面の際にマウスを持っていくと、表示される。 |
|
| ★ カレンダー作成でおなじみのソフト「ラベルマイティ」で、 オリジナルカードや簡単名刺を作成してみましょう! |
||
 「ラベルマイティ」起動後のメニューより、 「名刺」をクリックする。 |
 |
|
| A) | 基本的な名刺作成 | |
| 1. | 左側のメニューの名刺-縦か横を選ぶ。 | |
| 2. | 右側のなんとなく好きそうなデザインを選ぶ。 後でデザインや内容は変更できるので、気軽に選んでよい。もちろん、写真を外すこともできる。 ★次に、右側下方の「次に用紙を選ぶ」の前の丸に黒丸がついていることを確認し、「OK」をクリックする。 (ついていないときは、クリックして黒丸を入れる) |
|
| 3. | 「用紙の選択」ボックスが出るので、 ①会社名の選択-「エーワン」をクリックし、 ②「用紙の選択」で、「用紙サイズA4・面数10」になっている行をクリックして、「OK」をクリックする。 |
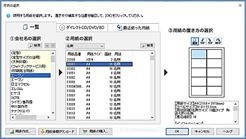 |
| ・手元の用紙に用紙品番が書いてあるときは、「会社名」「用紙品番」を表示通り選択する。 品番の例 ・用紙品番が書いてないときは、会社名が「エーワン」でなくても、ほぼ同じサイズが選択できるので、 特別な用紙でない限り「エーワン」でよい。 |
||
| ・「縦」型のカード作成時は「③用紙の置き方の選択」で、 |
||
| 4. | 1枚の名刺がかなり拡大表示で現れる。 まず、その名刺の下方の表示倍率の下げるボタン[-] 実物の名刺サイズに見えるぐらいに小さくしてみよう。 ◆これ以降作成中は表示の拡大縮小をしながら、文字の大きさと全体のバランスを取っていくようにする。 |
|
| ◆文字のサイズ(ポイントpt)は、 通信と同時にお渡ししている「利波」の名刺見本に補足している文字サイズを参考にして、各自で決める。 ◆文字入力中は、表示倍率[-]の左側「全面」ボタンをクリックして見やすくして作業する。 |
 |
|
| 5. | 次に、サンプルデータの基本情報を修正する。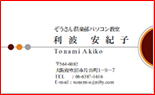 画面右側のデザインが出ている下方の 表示されている項目の内、修正したい部分を入力し直して自分のデータにする。 |
 |
| 6. | その他、上部にある「コマンド(操作)バー」のアイコンをクリックすると、 画面右側が内容を編集したり、動作を選択する画面になる。 |
|
| 左から、文字の編集・イラストや写真の編集・デコレーション・背景の編集・(3つ飛ばして)・枠の調整 |
||
| B) | カードの応用作成(メッセージカード) | |
| 7. | 起動後メニューの「名刺」選択後、左側のメニューの名刺-縦か横を選ぶ。 右側の「テンプレートなし」を選ぶ。 ★次に、右側下方の「次に用紙を選ぶ」の前の丸に黒丸がついていることを確認し、「OK」をクリックする。 (ついていないときは、クリックして黒丸を入れる) |
|
| 8. | 「用紙の選択」ボックスが出るので、 ①会社名の選択-「エーワン」をクリックし、 ②「用紙の選択」で、「用紙サイズA4・面数10」になっている行をクリックして、「OK」をクリックする。 |
|
| 9. | 白紙の名刺用紙に、コマンドバーの「絵や写真」をクリックして、 右側の【デジコレ】のフォルダや自分のフォルダから好みの飾り枠やフレーム・イラストなどを貼り、 自分の好みで位置や大きさを整える。 |
|
| 10. | 名前やコメントを印刷しておきたい場合は、コマンドバーの「文字」をクリックし、文字を入力後、文字枠を貼る。 | |
| (A)(B)共通→ C)名刺やカードの印刷 | ||
| 11. | コマンドバーの右寄りにある「用紙レイアウト」 右側の「まとめてコピー」をする。 |
|
| 12. | 「印刷」をクリックし、プリンタの設定などを確認後「印刷実行」をクリックする。 | |
| <チャレンジ> | 今回チャレンジする内容「メッセージカード作成」には、 フレームや文字を入れると、いろんな場面で使えそうです。 URL: https://www.illust-pocket.com/ |
|
| 使い方の詳細は、「使ってみよう!インターネット!」の(382)を参考にしてください。 | ||
| LINEアプリについて | |
|
| A)スマートフォンのアプリとして使い慣れている方も多いのですが、パソコンで使うこともできますよ。 B)LINEのトーク画面に送られてきた写真をパソコンに直接保存できるので、使い道が広がります。 C)LINEの「グループ」と「複数人トーク」について D)★メッセージの「削除」と「送信取り消し」 |
||
| (A) | ||
| ★パソコンでLINEを使う準備 ○MicrosoftStoreで、Windows版LINEをインストールしておく。 ○スマホ版(あるいはタブレット)LINEアプリの「ホーム」タブから→設定ボタン→アカウントと進み、ここで「ログイン許可」の項目をオンにする。 ○スマホ以外の端末からの初回ログイン時にはスマホ版LINEと連動した本人確認がおこなわれる。 PC版LINEに初めてログインで必要となるので、一度認証すれば同端末で再び認証番号による本人確認は要求されない。(不正ログイン対策) <その後、自分のスマートフォン以外で「ログイン」したときは、スマートフォンのトーク画面に、「○○でログインされた」という内容のメッセージが入る。> |
||
| スマートフォンでは、いつでも「ログイン」している状態なのでパスワードなども忘れてしまいそうだが、安全のためパソコンでは、都度パワードを入れたり、自分が確認認証をしたりする。 ◎メールアドレスでログインする スマホ版LINEに登録しているメールアドレスとパスワードでログインする。 ◎QRコードでログインする メールアドレスやパスワードが未登録だったり、それらでうまくログインできなかったりしても、表示したQRコードを都度スマホ版LINEで読み取ってログインする。 カメラアプリ、QRコードリーダーアプリ、もしくはLINEのQRコードリーダーで読むことができる。 |
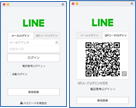 |
|
| ★パソコン版アプリで、自動ログイン設定にする。 ・トップ画面の左下にあるメニューボタン【…】をクリックし、表示されたメニューにある「設定」ボタンをクリックすると、別ウィンドウで基本設定画面が表示される。 ・「ログイン・実行」の項目にある「自動ログイン」のチェックボックスをクリックしてONにすると、確認メッセージが表示され、「確認」を押す。 |
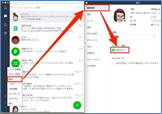 |
|
| (B) | ||
| ▼LINEに送られてきた写真の保存は、スマートフォンの中になるので、写真や動画がたくさんあると保存場所が足りなくなってしまう。 パソコン版LINEアプリでは、「名前を付けて保存」の項目があり、パソコンの中の任意のフォルダに保存できる。 |
||
| ◆パソコンの中の「データ保存場所」は、スマートフォンの「保存場所」とは比べ物にならないぐらい広く、またパソコン以外のCDに別保存する・印刷する・自分の作品に利用するなどが、とてもしやすい。 | ||
| (C) | ||
| トーク画面の使い方の中に、「グループトーク」機能があり、複数人が集まって、情報や伝えたいことを常に同様に伝えたいときに使っているが、一時だけ複数人に同じ内容を伝えたいときに、すぐに作れる「複数人トーク」がある | ||
| ◎※1対1トークに新たに参加させる場合 (1)友だちと1対1でやり取りしている画面で、画面右上のV字状のアイコンをタップし、「招待」を選択する。 (2)追加したい友だちにチェックを入れ(一度に複数人の選択可)、「トーク」(OK)ボタンをタップする。 |
||
|
◎※最初から3人以上を参加させる場合 (1)トーク一覧の画面で右上にある吹き出しアイコンをタップする。 (2)複数人トークを始めたい友だちを2人以上選び、「トーク」(または「OK」)ボタンをタップする。 |
||
| ◆グループトーク ・特定のメンバーを決めて ・招待と承認が必要 ・継続的な利用 |
◆複数人トーク ・1対1のトーク中に友だちを誘って ・招待するだけで会話が始まる ・一時的な会話 |
|
| (D) | ||
  |
||
| ♪<LINE、新型コロナウイルス関連の問合せができる公式アカウント登場 厚労省の要請で開設> 2020/2/7に登場し、LINEで友だち追加(登録)することで誰でも無料で利用可能。 トークに入力した問合せに対してAIチャットボットが応答し、新型コロナウイルスの発生状況や予防法、相談を受けられる場所などの必要な情報を提供します。 |
 |
|
♪Googleフォトを有効に使いましょう! 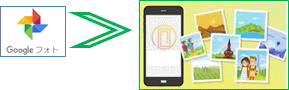 |
||
| スマートフォンやタブレットをカメラの代わりに使うことが多くなりましたね。 これからの季節、特にお出かけや家族集合、気になるレシピ・お買い物メモなど・・写真を撮ることが増えてきます。 いつも持ち歩いていて、最近のスマホは画素数もいいし、手軽に精度のいい写真が取れるようになりました。 でも撮った写真を見るのは、「ちょっと小さいな、もっと大きい画面で見れるといいのにな」と思いますよね。 そこで「Googleフォト」の出番です。 スマートフォンで撮った写真を、パソコンで確認しましょう。 =⇒スマートフォンで撮った写真や動画を「Googleフォト」に「バックアップ」しているのです。 ★バックアップしたファイルはスマートフォンやタブレットのGoogleフォトアプリでも、 パソコンからは「URL: photos.google.com」で確認できます。 →そのままパソコン内やUSBフラッシュメモリなどにも保存できます。 |
||
| A) | Googleのアカウントを確認しましょう | |
| スマートフォンに設定している「Googleアカウント」である。 | ○○○○@gmail.com | |
| Android(アンドロイド)の方(控えておきましょう) | iPhoneの方も、Googleアカウントを設定することができる。 ⇒特にicloud(アイクラウド)が容量が少なくなったというメッセージが出る方は、おすすめです。 |
|
| B) | スマートフォンの【写真アプリ】を確認しましょう | |
| 各メーカーや通信会社が用意しているオリジナルな写真アプリで 「フォト」「写真」「アルバム」などの名前がついている。 | そのスマートフォンで写真がみれているだけ。 | |
| C) | Googleのサーピースの一つ |
|
| Google「フォト」アプリ ⇒すべての写真を一か所に・自動整理と強力な検索機能 |
カメラで撮った写真をスマートフォンで見るだけでなく、「Googleフォト」にバックアップしている。 通常は、自宅や教室の【Wi-Fi(ワイファイ)】のある所で、バックアップが始まっている。 |
|
| <重要>Googleフォトのメニュー≡から設定(歯車マーク) →「バックアップと同期」と進み、ONになっているかを確認する。 |
この設定をしていると、スマートフォンで撮った写真が【Wi-Fi下】ですぐにバックアップされる。 | |
| D) | パソコンでインターネットを開いて、【Googleフォト】のページを見る |
|
| ①ブラウザGoogleChrome(グーグルクローム)を開く。 ②「新しいタブ」をクリックして、上部右側の「Googleアプリ」メニューボタンをクリックし、出てきたアプリアイコン中から「Googleフォト」  のアイコンをクリックすると、自分のアカウントの「Googleフォト」のページが開く。 のアイコンをクリックすると、自分のアカウントの「Googleフォト」のページが開く。 |
<ヒント> サインイン画面が表示されたときは、スマートフォンと同じGoogleアカウントでサインインする。 |
|
| Googleフォトに保存された写真や動画の一覧が表示される。 | *もし保存したはずのデータが見つからない場合は、スマートフォンにインストールしているフォトアプリの同期設定がされているか確認する。 | |
| E) | 見たい写真がすぐに見つかる | |
| Googleフォトのページの上部にある【検索ボックス】にキーワードになる文字を打ち込むと、写真内を検索して、絞り出してくれます。 |
||
| いろいろキーワードを入れてみましょう。 「花・顔・山・庭・川・犬・猫・冬・空・・・」 |
今まで撮った自分の写真の中から、いろいろな方面から絞り込まれて集まって来るので、面白いですよ。 | |
| F) | 保存する | |
| パソコンの記憶装置(HDD・SSD・USBフラッシュメモリ・CD&DVDなど)に保存しておくと、年賀状・カレンダー・アルバム作成など、各種文書に挿入できる。 | <ヒント> Googleフォトのページで見ている写真は、Googleのドライブにバックアップがとられているだけなので、残しておきたいものは、自分のわかる場所(メディア)に残しておくと、いつでも見たり利用したりしやすい。 |
|
| 参考 | LINEに送られてきた写真を残す | |
| パソコン版のLINEを利用すると、同様にパソコンの記憶装置に保存できる。 | <注意>LINEの写真は、保存しないと、一定期間(2週間ぐらい)後、表示されなくなる。 |
|
| <その2>Googleフォトの保存容量を知ろう | ||
| 2021/5月末で、Googleフォトの「無料で無制限利用」が終わり、写真&動画&Gメールやアップロードしたファイルの無料保存分は15GBまでとなります。 | ||
| ♪ほとんどの方が、その範囲内にとどまっているとは思いますが、念のために確認してみましょう。 | ||
| ◆Googleにログインした状態で以下のアドレスに進むと自分のストレージ(記憶装置)の使用状況がわかります。 URL: https://one.google.com/storage ◆もう少し詳細が知りたくなったら、 URL: https://tinyurl.com/y2exng4t 保存している写真の枚数などもわかりますよ。  |
||
| ★懐かしの?シャツ風ミニレター!ワードで作ってみましょう。 | |||
小さなメモや手紙を渡すとき、渡して楽しい、貰って嬉しい、シャツの模様や色をデザインして楽しんでみませんか?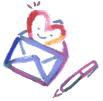 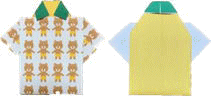 |
|||
| 1 | Wordを起動したら、 まず、右の設定をする |
◆用紙サイズ:「ハガキ」→→用紙サイズを変更することもできる。 <下記の内容をを参照> ◆余白:上0 左0 右0 下0 (どのサイズの用紙でも同じ) (「一部の余白が~」の注意が表示されますが「無視」をクリックする) |
|
| 2 | 図形の「正方形/長方形」を3つ挿入して、 それぞれのサイズを変更する |
🔹� サイズを「幅100・高さ60」に設定し、 用紙の上端に図形の上辺が合うように配置する。(①の図形) ♪色:任意 枠線:なし サイズを「幅100・高さ74」に設定し配置し、(②の図形) ①の図形の下に置く。 サイズを「幅100・高さ15」に設定し配置し、(③の図形) ②の図形の下に置く。 |
|
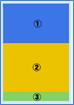 |
◆用紙サイズ:「A5」の場合 サイズを①「幅148・高さ88」 サイズを②「幅148・高さ100」 サイズを③「幅148・高さ20」 |
◆用紙サイズ:「A4」の場合 サイズを①「幅210・高さ125」 サイズを②「幅210・高さ140」 サイズを③「幅210・高さ30」 |
|
| 3 | デザインを考えて 図の色やイラストを決める 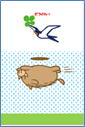 |
シャツだとすると①は前身ごろ、②は後ろ身ごろ、③は襟になる。 それぞれの図形を好みの色や図柄で塗りつぶす。 ★文字を入れるときは、テキストボックスを挿入する。 ★イラストを入れるときは、②(後ろ身ごろ)の部分では、 「右へ90度回転」を2回して、さかさまに配置する。 ★イラストは、折った時用紙からはみ出さないように、 【横幅55mm 縦幅45mm】までぐらいの大きさにしておく。 |
|
| 4 | 保存と印刷 | ファイル名を「シャツ風ミニレター」として保存し、ハガキサイズの普通紙に、「フチなし印刷」をする。 <注意>フチなし印刷は、プリンタのプロパティを開いて、設定する。 フチなし印刷ができないときは、印刷後白い部分をカットする。 ♪印刷面の裏側にお手紙を書く。 |
|
| 5 | 仕上げは、折り紙ですよ! | 以下の手順を参考に折っていき、完成させる。 | |
| 折る前に、この中にメッセージを書いたり、大きいサイズは、お小遣いを入れたりできますよ。 |
|||
| 1) 印刷した面を下にし、縦に半分におり、折り目をつけておく。 2) 紙の端が折れ線にあうよう、中心に向かって縦に折り合わせる。 3) ①と②の境界線で襟になる部分を、表側へ折る。 |
 |
||
| 4) ②と③の境界線で裏側へ折り、 ①の端が②のどのあたりに来るかを確認する。(■) 5) 襟の●(左右の上の角)を■に向けて折る。 |
 |
||
| 6) 用紙の②と③の境界線から、左右それぞれに外側に、上の紙を斜めに開いて折る。 | 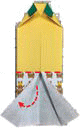 |
||
| 7) ②と③の境界線から上に折り上げて、襟部分に差し込んだら、完成! | |||
| <参考>イラストを探してみる | 「かわいいフリー素材集 いらすとや」 URL: https://www.irasutoya.com/ |
 |
|
★【れいわ で言葉遊び】 パソコープの夏のイベントに参加しましょう! パソコープの夏のイベントに参加しましょう! |
|||||||||||||
| 「ワードで作成」 「令和」の文字が入った画像入りの楽しいはがきを作りましょう。 | |||||||||||||
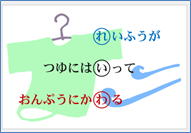 |
 |
 |
|||||||||||
| 1.文章を考える | |||||||||||||
| ・紙に ・ワードで |
1行目に「れ」、2行目に「い」、3行目に「わ」の文字が入っている3行の文を作る。 ・五七五でなくてもよい ・各行のどこにその文字が入っていてもよい |
||||||||||||
| 2.ワードを起動 |
|
||||||||||||
| 3.文字入力をする | 考えた文章を、3行で入力する。 | ||||||||||||
| 4.文字の設定 | 「ホーム」タブの「フォント」グループ内の項目を設定する。 ・フォント(文字の形)・フォントサイズ・色・・・など |
||||||||||||
| 5.文字の配置 | 各行の前にスペースを入れて、「れいわ」の文字が縦に並ぶように調整する | ||||||||||||
| 作成中のはがきを「名前を付けて保存」する。 | |||||||||||||
| 自分の名前フォルダ内「その他」フォルダに、ファイル名「れいわ はがき」として保存する。 →あとは随時「上書き保存」をする。 |
|||||||||||||
| 6.「れいわ」を強調する | |||||||||||||
| (A)(B)いずれかで | (A)文字の色を変更 →【Alt(オルト)】キーを押しながら、縦に3文字を範囲選択し、フォントの色を変更する。 |
||||||||||||
| (B)各文字(れ・い・わ)を囲い文字にする 1文字を文字選択し、「ホーム」タブの「フォント」グループ【囲い文字】をクリックし、「文字のサイズを合わせる」を選び、OKする。 |
|||||||||||||
| 7.画像の挿入 | |||||||||||||
| (A)(B)(C)いずれかで | (A)「挿入」タブの「オンライン画像」をクリックして、検索したい画像が出そうな文字を入力し、気に入った画像を選択して「挿入」をクリックする。 (B)自分が持っている画像を使う場合は、「挿入」タブの「画像」をクリックして、保存しているフォルダ内の画像を選択して、「挿入」をクリックする。 (C)インターネットより、好みの画像を探し、保存して挿入あるいはコピーして貼り付ける |
||||||||||||
| 8.画像の配置と大きさ | |||||||||||||
| 入った画像を選択し、【図ツール-書式】あるいは【図の書式】の【文字列の折り返し】で【背面】をクリックし、画像の移動や大きさの調整をする。 | |||||||||||||
| 9.ワードのファイルを投稿できる種類に変更する | ***.docx → ***.jpg | ||||||||||||
| <上級> <教室PC使用>印刷画面で「cubePDF」を選んで、JPEG・解像度600・自分のファルダを設定し、「変換」する。 | |||||||||||||
| <中級> 完成作品を【zousan1515@gmail.com】へメール添付送信する →講師から返信で帰ってきたファイルを保存する。 |
|||||||||||||
| 10.作品を投稿する |
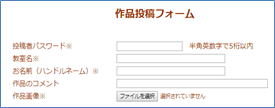 |
||||||||||||
|
|||||||||||||
|
|||||||||||||
| |
使っていますか? [スマートフォンアプリ]のボイスレコーダー(音声レコーダー) 話の内容を「録音・再生」することが手軽にできますよ。 それらしいアプリが見つからなかったら、「Google Play」(アプリを購入するためのアプリ)で探してインストールしてみましょう。 |
| |
文字入力しているとき、ほとんどのアプリで、絵文字を使うことができる。 文字入力のカーソルが出ていれば、 ウインドウズキーを押しながらコロン(ピリオド)をたたくと、😊絵文字一覧が出てくる。 好みの絵文字をクリックすると今カーソルのある所にその絵文字が出てくる。 |
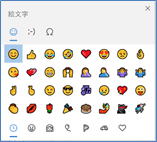 |
|
 ★エクセルで「備忘録」を使いましょう! ★エクセルで「備忘録」を使いましょう! |
||
| ★既にファイルを作っている方は、どんどんいろいろ活用してみましょう。 | ||
| ★自分流のファイルを作成して、名前を付けます。 <例>「○○の備忘録」「○○のメモ書き」「○○のひとりごと」「○○の日々の出来事」・・・ |
||
| エクセルを活用すると、とても便利な記録帳になります、もちろん予定表としても便利です。 | ||
| 毎日あちこちにメモ書きしているのを、エクセルのシートにまとめて記入してみましょう。 自分や家族の様子・予定を書き込んだりして、日々の日記や家計簿の変わりに使うのもいいですね。 |
||
| 1ファイルの中にシートを増やすことができるので、種類の違う記録もつけやすいですよ。 (血圧表・歩数記録・交際費記録・慶弔記録等) |
||
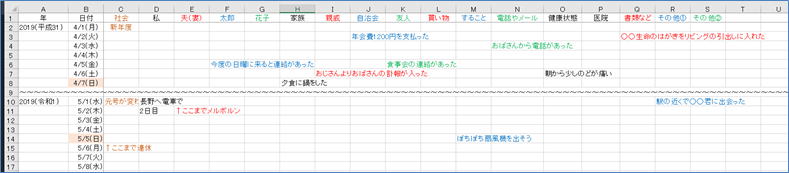 |
||
| 日付 | [セルA1]に「年」、[B1]に「日付」と文字を入力する。←セルに文字入力 | |
| [セルA2]に年を入力し、[セルB2]に日付(数字)を入力する。 初期設定では「○月○日」と出てくる。 |
||
| 日付の工夫 | 日付の表示に曜日を出そう! ←セルの書式設定の内容を変更する | |
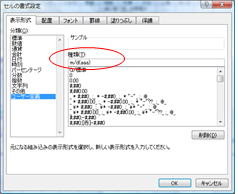 |
||
| ① B列を選択し、「ホーム」タブ→「書式」→「セルの書式設定」をクリックして →「セルの書式設定」ダイアログボックスを出す。 |
||
| ② 【表示形式】タブの【分類】の中から下方の【ユーザー定義】をクリックする。 | ||
| ③ 右側の【種類】の下のボックスをクリックしてカーソルを出し、入っている文字を消す。 | ||
| ④ そこに、直接入力で「m/d(aaa)」を入力する。(「」は不要) | ||
| ⑤ 下方の【OK】をクリックして、ボックスをとじると、 B列の「○月○日」が「○/○(木)」と曜日も出てくる。 |
||
| <ヒント>毎日記入するために、B列を「オートフィル(セルの右下に出る黒い+をドラッグ)」すると、 連続した日付が一気に出る。 |
||
| 項目 | [セルC1]から右へどんどん自分の必要な項目名を入力し、1行目を選択して、「中央揃え」にする。 | |
| ★列ごとに文字の色を変えると見やすい。 (<例>黒・赤・青・緑の4色位で繰り返す) 黒字(自動)が基本だが、隣の列と全く違う文字の色にしておくと、各列に入っている内容の確認がしやすい。 |
||
| ★列幅は、最初は狭くても後で変更できるので、そのままでもよい。 | ||
| <ヒント>セル内に書き込んだ内容は、シート上部の「数式バー」内に出ているので、確認できる。 | ||
| 見やすい表 | ウィンドウ枠の固定をしよう! ←「表示」タブ内の変更 | |
| シートを下へ右へと広く使って行くと、1行目の項目名や1・2列目の日付が見えなくなってしまうことがあるので、1行目と1・2列目を常に見えるように、設定しよう。 | ||
| ① [セルC2]を選択し、 ②「表示」タブ→「ウィンドウ枠の固定」→「ウィンドウ枠の固定」をクリックする。 |
||
| ★シート内の画面を右や下方向へスクロールしても、常に1行目(項目名)と1・2列目(日付)が見えていて、使いやすい。 | ||
| 内容 | 各セルに書きたい内容を、セルの幅を気にせずに、入力する。 | |
| ♪・右隣のセルに内容が入っていないときは、セル幅を超えても内容が見える。 |
|
|
♬・右隣のセルに内容が入ると、セル内の文字が全部見えなくなるが、そのセルを選択すると、シート上部の「fx」の右横<数式バー>にセル内の内容が全部見えて確認ができる。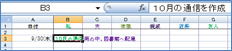 |
||
| ★項目数が少ない時は、列幅を広げるとよい。 | ||
| 応用 | 日曜日のセルに背景色をつけよう! ←ホームタブにある条件付き書式を設定する。 |
|
| ①B列を選択し、「ホーム」タブ→「条件付き書式」→「新しいルール」をクリックする。 | ||
| ②「新しい書式ルール」の「ルールの種類を選択してください」の中の 「数式を使用して、書式設定をするセルを決定」を選択する。 |
||
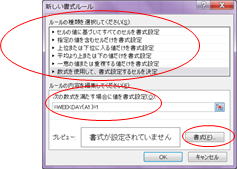 |
||
| ③ 下に出てきた「ルールの内容を編集してください」の「次の数式を満たす場合に値を書式設定」の下のボックスをクリックしてカーソルを出し、「=WEEKDAY(B1)=1」と入力する。(「」は不要) | ||
|
④ 右下の【書式】ボタンをクリックし、【塗りつぶし】タブの背景色の好みの色をクリックする。 (薄い目の色の方が、日付の文字がわかりやすい) |
||
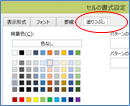 |
||
| ⑤ 右下のOKをクリックする。 → 次のボックスでもOKをクリックする。 →日曜日のセルの文字の背景に色が付く。 |
||
| ★①~⑤を繰り返し、③で「=WEEKDAY(B1)=7」にすると<土曜日>の設定ができる | ||
| ★インターネットの検索を使うときに、声を出して質問をすることに慣れてきましたでしょうか。 | |
| 「OK、グーグル」「ねえ、グーグル」「エコー」と呼びかける「AIスピーカー」 スマートフォン・タブレットで、声で質問したり、声で文章を作成(音声文字入力)したり。 パソコンを使ってするインターネット検索でも、<声>が有効ですよ。 |
|
 音声入力で検索する場合は、【マイク】のアイコンを見つけましょう。 音声入力で検索する場合は、【マイク】のアイコンを見つけましょう。 |
|
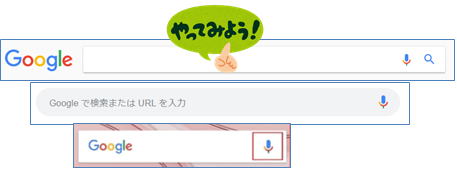 |
|
| (その1)お天気を調べるときは「今日の天気」で検索 今いる場所のお天気を知りたい時は、GPSはONにしておく。 |
|
| 現在地とは違う場所の天気を知りたい時は、<例>「沖縄の天気」「ニューヨークの天気」など | |
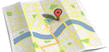 ・・・・ ・・・・ |
ジーピーエス【GPS】とは、グローバル・ポジショニング・システム (Global Positioning System,全地球測位システム) スマホなどでその位置情報取得機能を活用するサービスで、「GPS衛星」が上空から送ってくる情報をもとに、「今いる位置」を計算する。 |
| (その2)「近くの〇〇〇」という検索 近くのレストラン、近くのコンビニ、近くの銀行、近くの郵便局、近くの病院、近くのガソリンスタンド、近くのタクシー会社など、土地勘がない場所で、食事をしたい時、コンビニやガソリンスタンドを探しているときなどに便利です。 タクシーを呼びたい時など、近くのタクシー会社で検索して、スマホでは、電話のアイコンをタップすればすぐに電話をかけることもできる。 |
|
 |
|
| (その3)「〇〇〇 電話番号」という検索 電話番号を知りたい時の検索方法としては、公共施設などであれば、名称+電話番号 スマホでは、電話のアイコンをタップすれば、すぐに電話をかけることができる。 |
|
| (その4)「ここから〇〇〇」という検索 今から出かける、今から帰るという時の、電車の時間を調べるとき、 「ここから+行き先」ですぐに電車の時間を調べられる。 <ヒント>「電車で」とか、「JR大阪へ」「阪急梅田へ」とかいろいろ変化をつけてみましょう。 |
|
(その5)「店名 所在地 営業時間」という検索  お店の営業時間を調べたい時、旅先で観光地の営業時間を調べたい時には、いいですね。 神社の参拝できる時間を調べたい時には、 「伊勢神宮 参拝時間」「明治神宮 参拝時間」というように、営業時間ではなく参拝時間で調べましょう。 |
|
 (その6)「〇〇〇とは」という検索 (その6)「〇〇〇とは」という検索この単語はどういった意味なんだろう?と思った時には、 わからない言葉の後ろに「~とは」とつけて検索する。 |
|
| 乗換案内や時刻表のホームページを活用しましょう! | |
| 少し涼しくなると、お出かけしようかなという気分にもなれますね。 最近は車で目的地まで出かけることも多いですが、日本にはたくさんの公共の乗り物があるので、「もし車でなかったら」と想定して、経路や運賃を探ってみませんか。 実際には行くチャンスがなくても、結構楽しめます。 おまけに地図帳を手元に置いて、行ったつもりで印をつけたりすると、もっと楽しみ方が広がってきますよ。 |
|
| <余談>「乗り換える」という言葉は、最近は、 インターネットや携帯電話の会社を変えるときにも使われます。 |
|
 |
今回は、「駅探」というサイトの使い方を練習しましょう。 URL: https://ekitan.com/ 乗り換え案内、時刻表、運行情報などを提供している。 |
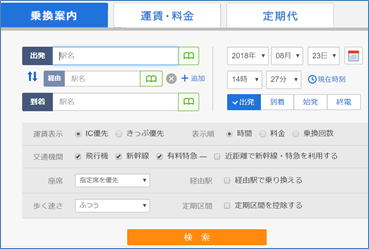 |
|
| ・所要時間や乗り換え経路もわかる | |
 |
「駅探」のいろいろなページを見ていて、最初からやり直すときは、各ページの左上にあるこのイラストをクリックすると、最初の表紙ページに戻る。 |
| ★どこか行くところが決まっているとき→ 「乗り換え案内」をクリックする。 ①出発駅名を入力(路線の候補が出てきたら、希望のものを選ぶ<例>JR・阪急) ②到着駅名を入力 ③日付(リストあるいはカレンダーから選ぶ) ④時刻(おおよそでよい) ⑤出発時刻が基準になっているが、 到着したい時刻で探すときは、「到着」を選ぶ。 ⑥下方の内容は、必要な時だけ変更する。 ⑦「検索」のボタンをクリックする。 ⑧出てきた結果は、時間順・料金順・乗換回数順に並べ替えることができる。 ⑨下方に出ている一覧から希望の番号行をクリックすると、詳細が見えてくる。 |
|
| ⑩印刷したいときは、右上の「印刷」ボタンをクリックすると、 その内容だけが見える画面になり、さらに右上に印刷ボタンがあるのでクリックすると、 プリンタへつながる。 |
|
| ・メールで送りたいときは、「メール」ボタンをクリックする。 ・「テキスト」ボタンをクリックすると、文字だけのシンプルな表示画面が出る。 |
|
 |
★目的地までの料金を知りたいときは、「運賃・料金」タブをクリックする。 同じように、出発駅名・到着駅名を入力して、「検索」のボタンをクリックする。  出て来る結果は同じようだが、並び方が違っている。 |
 |
駅の時刻表を見ることもできる。→「電車時刻表」をクリックする。 ①駅名を入力(路線の候補が出てきたら、希望のものを選ぶ<例>JR・阪急) ②「検索」のボタンをクリックする。 ③出てきた結果は、リスト形式・ポケット形式(普段駅でよく見かける)の表示様式を変更できる。 ④印刷したいときは、右上の「印刷」ボタンをクリックすると、 その内容だけが見える画面になり、さらに右上に印刷ボタンがあるのでクリックすると、プリンタへつながる。 ・メールで送りたいときは、「メール」ボタンをクリックする。 |
| <チャレンジ> 「バス時刻表」「運行情報」も使ってみましょう! |
|
| URL: http://www.ekikara.jp/top.htm ◆そのほかにも「乗り換え案内」で検索すると、各社のサイト情報が出てくるので、 自分が使いやすいなと思うものを「お切り入り」にしておくと便利ですね。 |
|
| 「アイコン」と「テキスト」 | |
| 今年は夏に台風がいくつも発生したり、自然災害が多く、テレビでも天気予報を見る機会が多いようです。 その天気予報の画面の中によく出てくるのが、それぞれの状況を示している【アイコン(像)】ですが、 詳しい説明になると見慣れないアイコンや色分けが出てきて、???となるときがあります。 |
|
| ♪【アイコン】は、パッと見てわかりやすいという反面、何のことかわからないということもあります。 それに対して、文字で表しているものを【テキスト】と言い、学生時代から聞きなれている「テキスト」は、教科書や参考書などのイメージがありますが、本来は「テキストtext=文字」のことです。 |
|
| (参考:教科書はtextbook・テキストブック、参考書はreference book・リファレンスブックという) 日本人は言葉を短くするのが好きですね(*_*) | |
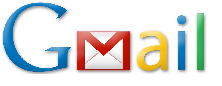 |
|
| さて、皆さんがよく見ている「Gメール」の画面にもアイコンがいろいろ出ますが、 メールを削除したりするときに出る「削除アイコン」などを、文字で出るように設定して、見やすくしてみましょう。 メール一覧の少し上の部分です。 |
|
| |
|
| ①インターネットを開いて、「Gメール」を開く。 ②画面右上部にある「設定アイコン」をクリックする。 ③出てきたメニューの中ほど「設定」をクリックすると、「設定」の画面に代わる。 ④その画面を下方へ行って、「ボタンのラベル」のところで 「テキスト」という文字の前にある○をクリックして黒丸が入ったら、 さらに一番下まで下がって、「変更を保存」ボタンをクリックする。 ⑤元のメール一覧の画面に戻リ、 その少し上のメニューが、アンコンだったものがテキストに代わっている。 |
|
| |
|
| ★最近「川柳を作ろう」とよく目にしますが、Tはほとんど経験がないんですが、皆さんはいかがでしょうか。そこで今回は、「フォト川柳を作ろう」というテーマにチャレンジしてみましょう。 |  |
|
| さて、川柳(せんりゅう)とは何か? 川柳は、俳句と同じく<五・七・五>の十七音で表現され、 日本人のコトバのリズム感として、この形式は、もっとも安定感があると言われ、 世界で一番短い定型詩のひとつです。 ♪写真やイラストを入れた川柳を作りましょう。 ♬ 日々の楽しいできごとを川柳にして楽しみましょう。 |
 |
|
 |
俳句は季語を入れなければいけませんが、 川柳はその必要がなく日常のさまざまな場面を詠みます。 川柳の三要素(うがち・かるみ・おかしみ) ◇「うがち」・・・表面からは見えにくいものや、人が見落としているような事柄に目を向けて、それを明るみに取り出して見せたり(暴露)、常識的な仮面を剥ぎ取る(価値の引き下げ)など、すこし意地の悪い視線だが、このようなものの見方が「笑い」を誘い、それが風刺や批評につながるからだという。 |
|
 |
いろんな投稿作品を見てみましょう。 サラリーマン川柳 URL:http://event.dai-ichi-life.co.jp/company/senryu/ 嫁川柳 URL: http://vanillafudge.jp/senryu/  大人あるある川柳 URL: http://otona.tokaitokyo.co.jp/report/senryuu/ |
|
 |
||
1  |
<自分流に>川柳を考えましょう Wordを開いて、思いつくまま打って、ファイル名『私の川柳』として保存する。 【川柳作品と作者名<詠み人(よみびと)>】 <例> 【作品】「パソコンは いつも私を みてるだけ 【詠み人】(うんともすんとも言わない)パソコンの前にたたずむ私」 ※作者名も作品の一部です。楽しい作者名を考えてください。 |
|
| <その他の例> 「家族との 会話はすべて LINEだけ 詠み人:顔見て会話したい父」 「あける度 出てきて困る アップデート 詠み人:週一回だけパソコンに面会する私」 「大好きな パンと格闘 老歯(ろうば)かな 詠み人:固いパン好きの60代」 「わたしにも 付けて欲しいな 戻るボタン 詠み人:腰痛を逃したいばぁば」 「完成だ と思った途端 画面消え 詠み人:学ばぬ自分」 |
||
2 |
新規に白紙を開いて、用紙設定を変更する <レイアウト>タブ →・サイズを「ハガキ」に ・余白を「狭い」に ・文字列の方向を「縦書き」に ・印刷の向き「縦」に →ファイル名『フォト川柳』として保存する。 |
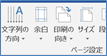 |
| 3 | 先に保存した『私の川柳』の中から、一つの川柳を選び、行選択し、コピーする。 『フォト川柳』(ハガキ)に貼り付ける。(縦書きに出てくる) |
|
| 4 | 『フォト川柳』を編集する。 ・【詠み人】の前で改行する。 ・作品と【詠み人】の間に1行空白行を入れる。 ・好きなフォントサイズとフォントに変更する。 ・バランスが良くなるように改行したり、スペースを入れたりする。 ・【詠み人】を下揃えにする。 |
|
| 5 | 写真やイラストを挿入する。 ・ワードの「オンライン画像」検索や、インターネットの検索を使う。 <ヒント>文字列の折り返し(背面)・トリミング・色の変更(ウォッシュアウト) |
 |
 |
1年を通して楽しみましょう!パソコン活用統合ソフト【ジャストホーム4】 タイピング練習から始まり、写真の管理加工まで、パソコン初心者でも手軽に使えるソフトがいろいろ含まれています。 代表的な「楽々はがき」は、2018バージョンにアップした方も、また、ラベルマイティは、昨年バージョン17にアップした方もいます。 その中には、日本人の生活に即した内容が多く、年賀状・カレンダー・名刺・名札・クリスマスカード・ファイルの背表紙・チケット・その他多数の文書のテンプレート(文書の定型)を備えているので、WordやExcelで作るのはちょっとむつかしいなぁと思うものも、うまく作れることがあります。 |
|||
ガイドメニュー  |
||||
| ◆ 楽々はがき | ||||
| ・年賀状・喪中欠礼はがき ・暑中見舞い・クリスマスカード ・バースデーカード ・引越案内 ・お見舞い・贈答 ・招待はがき ・結婚・出産お知らせ |
*住所録の管理 ・知人友人の詳細管理 ・各はがきのあて名印刷 ・往復はがきの印刷 ・封筒の宛名印刷 ・タックシールの印刷 |
 |
||
| ◆ラベルマイティ | ||||
| ・名刺 ・カレンダー ・名札・名前シール ・文具ラベルやバインダーの背表紙ラベル ・贈答用の熨斗 ・サークルや町内会などの定型文書 ・健康管理表・育児や教育管理表 ・結婚式やパーティ用の工作やクラフト |
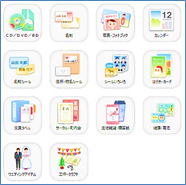 |
 |
||
| ◆デジコレ・写真スタジオ ◆電子アルバム・スライドショー |
パソコン内やその他の写真やイラストの管理 ・それらの編集 簡単な合成写真も作成可能 |
|||
| ◆ワープロ「簡易版一太郎」 ◆表計算「簡易版三四郎」 ◆ホームプリント集 (生活内の基本文書定型) |
・スケジュール表・便箋・賞状・趣味の記録用紙 ・俳句や短歌の用紙・地域活動やおつきあいの記録表 ・お金の管理・レシピの記録旅行の記録 |
|||
 ◆予定表・ ◆予定表・  キーボード練習・電卓 キーボード練習・電卓 |
||||
| 皆さんが自宅で「コピーできる」プリンタが、「複合機」と呼ばれているものです。 ★「印刷」と「コピー」だけではなく、「スキャン」できる「スキャナ」の機能を活用してみましょう。  |
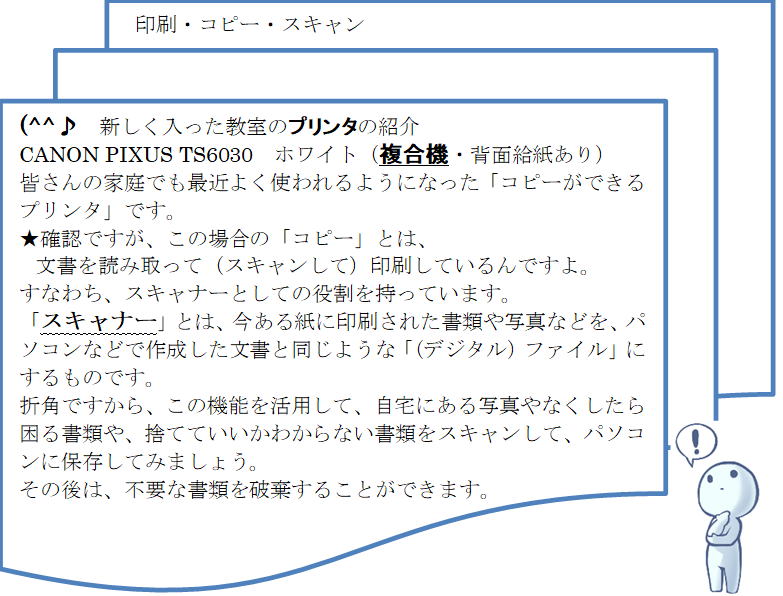 |
<エクセル> |
「日付の入力」のいろいろ ★スケジュール表や家計簿など日付の入力はよく出てきます 確認してみましょう。 |
|
| ・・・<ヒント>以下の表内で「プラス(+)」と書いてあるのは、 「○○キーを押しながら○○キーを押す」という意味ですよ。   |
||
| (A) | 今日の日付を出す | 「コントロール(Ctrl)」キー+「セミコロン(;)」 |
(B) |
特定の日付を入れる |
・月と日付を「ハイフン(-)」あるいは「スラッシュ(/)」で区切って打つ。 |
| <例> 「10-1」→「10月1日」 と出てくる。 「年」は打った日で判断されるので、セルの内容は、「2017/10/1」である。 |
||
| <年末年始のころには、 注意すること!> |
・来年の日付を「今」打つなら、「2018-1-1」のように打つと、「2018/1/1」 と判断される。 | |
| (C) |
特定の日付を和暦で打ちたい | 年の前に、元号を示すアルファベットを入力する。 「h」は平成、「s」は昭和、「t」は大正、「m」は明治を示す。 |
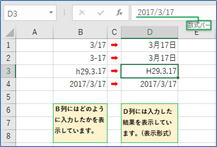 |
<例>「h29-12-31」「h29.12.31」→「H29.12.31」と出てくる。 セルの内容は、「2017/12/31」である。 |
|
| <例>「s64-1-7」→「S64.1.7」 「s64-1-8」→「H1.1.8」と出てくる。(昭和から平成になった) セルの内容は、それぞれ「1989/1/7」と「1989/1/8」である。 |
||
(D) |
セルの書式設定を変更して、 日付の見せ方を違うものにする |
日付の表示の仕方にはいろいろあるが、セルの内容は、常に西暦の日付である。<例>「2017/10/1」 その見え方を「表示形式」といい、任意のものに変更することができる。 |
| <参考> 「ホーム」タブ-「書式」-「セルの書式設定」とクリックして、「セルの書式設定」ダイアログボックスを出し、「表示形式」タブの中の「分類」→「日付」と進むと その中の下方に *「グレゴリオ暦(西暦)」と「和暦)」がある。 |
||
<例> 2017/10/1 の場合 |
2017/10/1・10/1(年の部分を見せない)・10/1/17(年が後ろに来て、2桁のみ)・10/01/17(それぞれ2桁で表現) | |
| 2017年10月1日・2017年10月(日の部分を見せない)・10月1日(年の部分を見せない) | ||
| October-1(月を英語で)・1-Octr(月が省略型で後ろに)・1-Oct-17(その後ろに年がついた) | ||
| 平成29年10月1日・H29.10.1 | ||
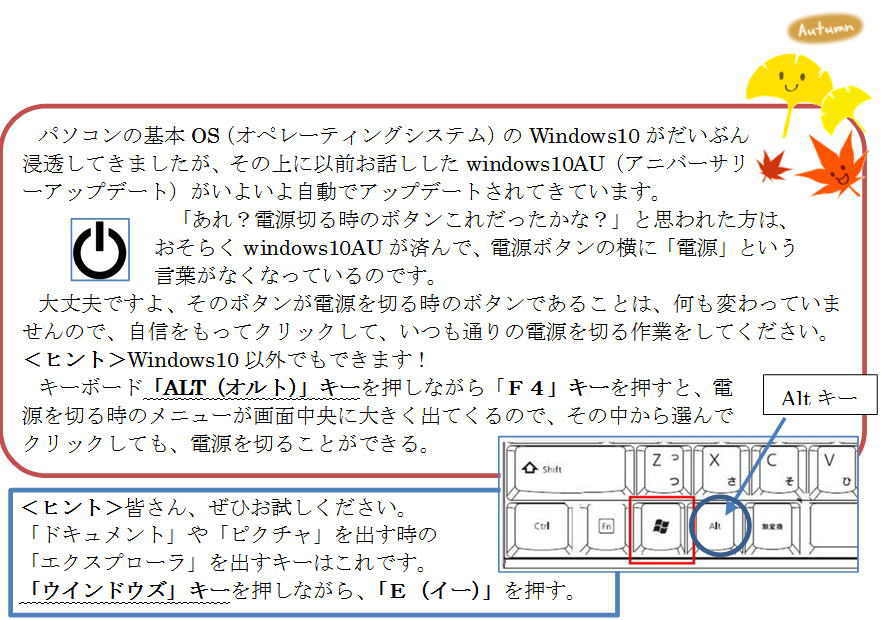
 |
★皆さん、もうだいぶんSkype(スカイプ)の送受信に慣れてこられたでしょうか。 いつもは教室に来られたときに、教室内で送受信を練習していますが、一度、ご自宅で教室からの呼びかけに応じてみるという練習をしてみたいと思います。 受信は、パソコンでもタブレットでも、  もちろんスマートフォンでも構いませんよ。 もちろんスマートフォンでも構いませんよ。 |
|
| (1) | 利波(T)が教室からご自宅の皆さんに呼びかけますので、パソコンやタブレットの電源を入れておいてください。 |  |
| (2) | 呼び出し音が聞こえたら、着信とともにボタンが3つ表示されますので、以下のどれかを選びます。 ①相手の画面が表示され、ビデオ通話が開始されます。 ②音声通話が開始されます。 (参考)Tがビデオ通話を選択していても、もしご自身が音声通話を望む場合には、こちらを選びます。 その場合、Tの映像があなたの画面に表示されますが、あなたの映像はTには表示されません。 ③通話を拒否します。 |
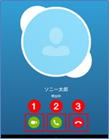 |
| (3) | Skypeには、音声通話やビデオ通話のほかに、IM(インスタントメッセージ)を送信というチャット機能があります。 文字で会話をする場合は、下図の赤枠部分にメッセージを入力し、右側の紙飛行機マークをタップして、送信します。 メッセージ入力欄の下に並んでいるアイコンで、顔文字や写真、動画、位置情報などを送ることができます。 もちろん、画面では話しながら、文字を打つこともできます。 |
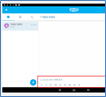 |
| <参考> | チャット (chat) とは雑談のことで、インターネットを利用した『リアルタイムコミュニケーション(即時会話)』のこと。 「メールとどう違う?」 メールの場合は「メール送信」→「メール受信」→「メール送信」といったやり取りになるが、チャットの場合は、あらかじめチャットの文字が表示される画面を開いた状態でのやりとりになるので、メールを開くといって動作がなくてすむ。 チャットの画面を眺めていれば自動的に打ち込んだ文字が表示されるので、メールよりもスピーディーにやり取りが出来る。 |
|
| メニュー{98}で作成した【行動記録】のファイルを活用しましょう。<その後のエクセル活用> それをたくさんのセルから探すのは大変なので、<エクセルの検索>を練習してみましょう。  |
||
| 1 | 自分のフォルダに保存している【私(自分の名前)の行動記録】を開く。 | |
| 2 | 【行動記録】シートが開いているかを確認する。 | |
| 1行目のタイトルが、右図のようになっている。 | ||
| 3 | 日付は、シート内を上下させると日付欄(A列)で確認できる。 | <ヒント>「ウインドウ枠の固定」をしていますか? |
| ・セルB2を選択後、「表示」タブ-「ウインドウ枠の固定」と進む。 | ||
| 4 | 文字で内容を検索するために、 「ホーム」タブ-「検索と選択」-「検索」をクリックする。 |
|
| <ヒント>「Ctrl」キーを押しながら「F」をたたいてもよい。 | ||
| 5 | 右の「検索と置換」ボックスが出てくるので、 「検索する文字列」の右のボックスに、探したい項目を入力する。 |
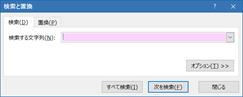 |
| <例>「大阪」「○○医院」「電話」「買い物」など・・ 自分が入力したことのある単語を入れてみる。 | ||
| 6 | 下方の「すべて検索」をクリックすると、 下方のボックスに、その内容が含まれるセルを表示してくれる。 さらにその下には、いくつ探し出したかを「(例)100セルが見つかりました」というように、表している。 |
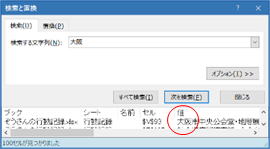 |
| 7 | そのボックスの下辺にマウスポインタを合わせると、黒い上下矢印 ボックスが縦に広がって、他の検索結果が見やすくなる。 |
|
| 8 | 「値」という項目の内容の中から、探しているあるいは気になる行をクリックすると、 シートの中の探している目的のセルへジャンプできるので、内容を数式バーで確認してみよう。 |
|
| <エクセル活用>してみましょう。 【私(自分の名前)の行動記録】ファイルを作成する。 |
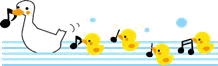 |
|
| ★【5W1H(ごだぶりゅいちえいち)】で行動記録を付けてみましょう。 5W1Hとは、右の6つの要素をまとめた、情報伝達のポイントのことで、これに沿って整理するだけで、後で確認もしやすくなりますよ。 |
 ・いつ (When) ・いつ (When)・どこで (Where) ・だれが (Who) ・なにを (What) ・なぜ (Why) ・どのように (How) |
|
| 1 | エクセルを開く。 | |
| 2 | セルA1~F1に、右図のように文字入力する。 | いつ(日付)・どこで・誰が(誰と)・何を・なぜ・どのように |
| 3 | セルA2に最初の日付を入力する。 | <例> 「6-1」と入力して、セルを確定すると→「6月1日」となる。 |
| 4 | セルA2を選択し、「セルの書式設定」のダイアログボックスを出す。 | 「ホーム」-「書式」-「セルの書式設定」をクリックする。 |
| 5 | ・「表示形式」タブの右側のボックス内の「yyyy/m/d」をクリックする。 | →「6月1日」が「2017/6/1」に変わる。 |
| ・引き続き、その上部の「種類」の下のボックスに出ている「yyyy/m/d」の後ろをクリックしてカーソルを出し、直接入力で「(aaa)」と入力し、OKする。 | →「2017/6/1」の後ろに曜日が出てくる。 →「2017/6/1(木)」 |
|
| 6 | A2から下へ、オートフィルで連続の日付を出す。 | |
| 7 | A列の幅を自動調整する。 | AとBの境界線にマウスを合わせ、 |
| 8 | B~F列は、画面横幅に合わせて、適当に広げる。 | (後でも変更できる) |
| 9 | シート名を【行動記録】に変更する。 | 「ホーム」-「書式」-「シート名の変更」をクリックする。 |
| 10 | ファイル名を【私(自分の名前)の行動記録】として保存する。 | (自分の名前のついているフォルダに保存する) |
| ◆ | 1行の各セルに、一つの行動の内容などを入力する。 | |
| ★ | 同じ日に違う行動を入力するときは、行の挿入をする。 | ・翌日の行に移って、 「ホーム」-「挿入」のリストボタン-「シートの行の挿入」をクリックする。 |
| ★【私(自分の名前)の行動記録】ファイルの中に、もう一つシートを利用して、 「食品チェック」(10種類の食品食べたかな)してみましょう。  |
||
| 1 | 【行動記録】シートをコピーする。 | 「ホーム」-「書式」-「シートの移動またはコピー」をクリックする。 |
| 2 | 出てきた「シートの移動またはコピー」のダイアログボックスの下方にある「コピーを作成する」のチェックを入れて、OKする。 | →【行動記録(2)】シートができるので、そのシート名を【食べたかなチェックシート】に変更する。 |
| 3 | セルA1~L1の内容を、右図のように変更する。 | 日付・肉・卵・牛乳・油・魚・大豆・緑葉野菜・芋・果物・海藻・丸を付けた合計 |
| 4 | セルL2を選択し、関数を入れる。 *『COUNTA関数』は、セルB2~K2の内、「○」などの文字が入っている<セルの数>を自動で数えてくれる。 |
・「ホーム」-オートサムのボタン の横のリストボタンをクリックして、「数値の個数」をクリックし、 |
| ・すぐに、数式バーに見えている「=COUNT()」の「T」の後ろをクリックして、「A」を入れ、 | ||
| ・引き続き、「()(かっこ)」の間にカーソルを出してから、セルB2~K2をドラッグして、 | ||
| ・「Enter」キーをたたいて、数式を確定する。→L2に「0(ゼロ)」が出る。 | ||
| ◆ | 毎日、食べた食品を思い出して、食べた内容のセルに「まる」と打って、『○』を付けると、L列の「丸を付けた合計」数が自動で数えられる。 | |
| 【Wordの練習をしてみましょう】 検索・変換機能を使う・マウスを使って文字列を選択する |
 |
|
| <課題1:他文書から、文字情報をコピーする> | ||
| 1 | ぞうさん倶楽部パソコン教室のホームページを開く。 | |
| 2 | 左のメニューの「使ってみよう!インターネット!」をクリックする。 | 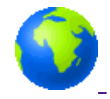 |
| 3 | (319) ほぼ日刊イトイ新聞(ほぼにち)をクリックする。 | コピーライターの 糸井重里氏の発刊しているページです。 |
| 4 | URL: http://www.1101.com/home.html をクリックする。 | |
| 5 | 「今日のダーリン」の下の行から続く記事をドラッグして、選択する。 | |
| 6 | ウィンドウの右上にある「GoogleChromeの設定 (【Ctrlキー+C】でもできる) |
|
| 7 | Wordを開いて、新しい文書を出す。 | |
| 8 | ホームリボンの 「貼り付け」あるいは【Ctrlキー+V】をして、一番下に出ている「貼り付けオプション」 |
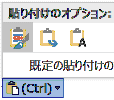 |
| <ヒント>この文書には、行頭にスペース(□)が入っていることを確認する。 (□)が見えていないときは、「ホーム」タブの【編集記号の表示/非表示】をクリックして、見せる。 |
||
| <課題2:入った文書のスペースを削除する> | ||
| 9 | 「ホーム」タブ-編集-置換とクリックして進む。 →「検索と置換」のダイアログボックスが出てくる。 |
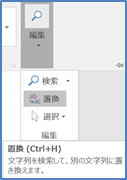 |
| 10 | 「検索する文字列」のボックスに、「スペース」を一つ打ち、下方の「すべて置換」をクリックすると、「完了しました」のメッセージが出てくる。 (何個置き換えたかも出てくる。) →文書中の余分なスペースがなくなる。 |
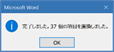 |
| <ヒント>「スペース」は打っても何も見えていないが、入っている。 | ||
| <課題3:入った文書の改行を削除する> | ||
| 11 | 続いて、「検索する文字列」のボックスのスペースを消す。 下方の「オプション」をクリックすると、別メニューが下に広がるので、さらに右下の「あいまい検索(日)」のチェックを外す。 続いて、左下の「特殊文字」をクリックし、出てきたメニューの一番上にある「段落記号」をクリックする。 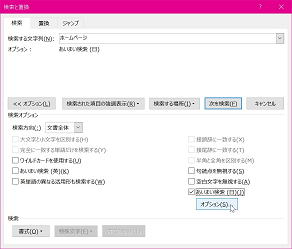 |
|
| 12 | 下方の「すべて置換」をクリックすると、「完了しました」のメッセージが出てくる。 (何個置き換えたかも出てくる。) →元の文書から、余分なスペースや改行がなくなった文書に変更された。 |
|
| <課題4:文字を選択する>ドラッグやクリック以外にいろいろできる。 | ||
| 13 | ・任意の文字をダブルクリックする → 単語選択できる | |
| ・Ctrl キーを押しながら、任意の位置をクリックする → 文が選択できる | ||
| ・行の左側にマウス ポインタを移動し、マウスポインタが白い矢印に変わったら、クリックする → 1行選択できる |
||
| ・その白い矢印の出ているときに、ダブルクリックする → 1段落が選択できる | ||
| <ヒント>【段落】とは、文末の Enterキーを押したときに出てくるが、単なる改行のマークではない。 |
||
| ・同様に、すばやく 3 回クリック(トリプルクリック)する → 文書全体が選択できる | ||
| 14 | ・Alt (オルト)キーを押しながら文字列をドラッグする → 縦のブロック(表のセル内を除く)が選択できる |
|
| ・Ctrl キーを押しながら離れた箇所を選択 離れた場所で選択する | ||
| ★【Gmail(ジーメール)】と【Google Keep(グーグルキープ)】 |
|
| メールとメモをパソコン・タブレット・スマートフォンで確認しましょう。 ♪Googleのサービスすべてを一つのGoogleアカウントで使うことができます。 |
|
| 自分の【Googleアカウント】を確認しましょう | アカウント: aaabbb(自分のもの) パスワード: ****** |
 |
Gメールアドレス: aaabbb @gmail.com |
| ♪パソコン・タブレット・スマートフォンのどれで見ても、同じものが見えています。 | |
| インターネットを開き、「Gメール」のページを開く。 |
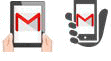 ・タブレット・スマートフォンでは、 ・タブレット・スマートフォンでは、「Gメール」のアイコンをタップする。 |
| ・自分のパソコンでは、ログアウトせずに、常にログインしている状態でおくこともできる。 | ・一度ログインしておいて、後はログインしたままの事が多い。 |
| <参考> いくつものメールアドレスを持っている場合: プロバイダから貰ったアドレス→プロバイダを変更すると、使えなくなる。例えばJCOM・eonetなど各社プロバイダ。 携帯電話やスマートフォンの通信契約会社、例えばドコモ・au・ソフトバンクなどのメールアドレスも、会社を変えると使えなくなる。 |
|
 |
|
| 【メモ】のページやアプリを使う。(グーグルキープ) | |
| パソコンの時は、以下のいずれかで、Keepのページを開く。 ・ URL: http://keep.google.com ・インターネットブラウザGoogleChoromeを開いて、  をクリックした中から、 をクリックした中から、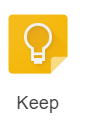 を選ぶ。 を選ぶ。 |
|
| ・スマートフォン、タブレット、パソコンで使える。 | |
| ・思いついたことを記録することができる。 | |
| ・メモだけでなく、リスト、写真を追加できる。 Keepのメニューから写真を撮って、すぐメモになる。 |
・音声メモで記録すれば自動的に文字に変換される。外出先でキーボードがなくても、大丈夫。 |
| ★ 追加したメモはすべてのデバイス(パソコン・タブレット・スマートフォン)で同期されるため、内容をいつでもすぐにチェックできる。 (「同期される」とは、同じ内容を見ることができるということ) |
|
・メモは色分けしたり、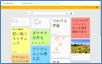 ラベルを追加したりしてすばやく整理でき、保存したメモを探したい場合は簡単に検索できる。 |
|
| タブレット・スマートフォンでは、 ・アプリ「Google Keep」をインストールしましょう。→「Google Keep」のアイコンをタップする 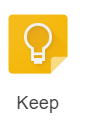 |
|
| <さらに> ・買い物の時、買うのを忘れないようにしたい場合は、位置情報に基づく「リマインダー」を設定しておくと、お店に着いたときにスマートフォンなどに買い物リストが表示される。 |
|
| <ことば> リマインダーとは、「思い出させてくれること」ということで、インターネットを使って、あらかじめ設定した時刻に電子メールなどで予定を通知する機能やサービスのことである。 また、パスワードを忘れてしまった場合に、あらかじめ設定しておいた質問と答えによってパスワードの代わりに本人確認をする機能のこともいう。 |
|
| ◆パソコンでインターネットを開いたときに、 【Gmail】と【Google Keep】がいつも一緒に開くようにしておきしょう。(初期タブに設定) |
|
| 1 | まずインターネットを開く。 |
| 2 | 上部の「新しいタブ」ボタン (ログインしておく) |
| 3 | 次も「新しいタブ」ボタン (ログインしておく) |
| 4 | ウィンドウ右上にある「GoogleChoromeの設定」(点が3個並んでいる)ボタン 下方の「設定」をクリックする。 |
| 5 | その中の「起動時」の「特定の1つのページまたは複数のページを開く」の前の〇をクリックして、黒丸を付ける。 |
| 6 | その右横の「ページを設定」をクリックする。 |
| 7 |  「起動ページ」の内容を確認して、「OK」をクリックする。 「起動ページ」の内容を確認して、「OK」をクリックする。 |
| 短縮URL とは? | 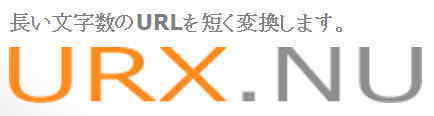 |
| 各URL(ホームページアドレス)の後ろに 短縮URL(http://ur0.から始まり、この最後の文字は<ゼロ>です )を併記してすることがあります。 「短縮URL」とは、長い文字列のURLを短く変換しているもので、入力するには便利ですが、 ▼大文字や数字が混ざっているので、注意してください。 <ヒント> 大文字を打つときは、Shiftキーを押したままアルファベット「(例)A」のキーをたたく。 |
|
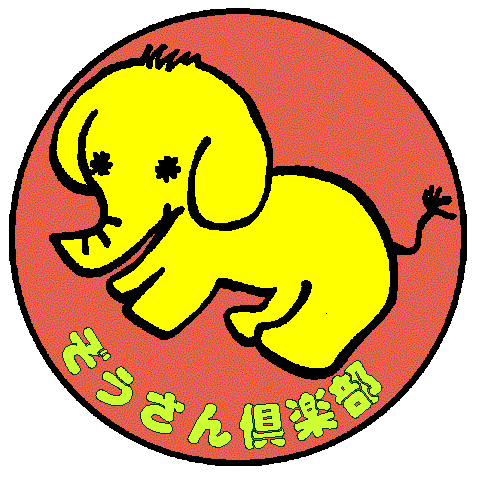 |
例えば、当教室のアドレスを短縮すると、以下のようになります。 http://zousan.a.la9.jp/index.htm → http://urx.red/B2ly |
| ★「コケコッコー」こちらの新年の一声は? 少し新しいことに挑戦してみませんか? といってもいつもの「お買い物」を「ショッピング」と言い換えるだけ? インターネット上での買い物を「ネットショッピング」と言っています。 (本当の英語では、オンラインショッピング<online shopping>というようです。) |
|
| 地の上のお店でないと・・・そんな不安も、さまざまに聞こえてきそうですが、反面その便利さも増えてきています。 自分が買いたいものを、自分で買いに行けない時が来たら…そんな時のために、今から少し練習してみませんか。 日本の町中いたるところに、物を売っているお店があるように、インターネットのページのあちこちで様々な商品が売られています。 実店舗の買い物でもそうであるように、自分の目と体験で、店や商品を選んでいきましょう。 |
|
| 「楽天」を体験してみましょう! ~~ショッピング~~ |
|
| |
楽天総合案内所 URL: http://www.rakuten.co.jp/ri/sitemap.html (http://ur0.link/AEfq) 「はじめての楽天市場」 URL: http://event.rakuten.co.jp/beginner/ (http://ur0.link/AEfy) |
 |
お買い物の流れを確認しましょう URL: http://event.rakuten.co.jp/guide/howtobuy/ (http://ur0.link/AEfG) |
| 「商品」を探す →買う →届く | |
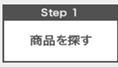 |
まずは欲しい商品を探しましょう! |
| 最安値や送料込み、感想の多い順など、様々な探し方を準備しています! | |
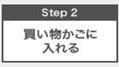 |
欲しい商品が見つかったら、買い物かごへ入れましょう! |
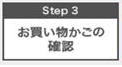 |
買いたい商品が決まったら、早速お買い物を開始しましょう! |
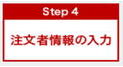 |
お届け先、ご請求先などの情報を入力します。 商品の支払い方法や配送方法、楽天スーパーポイントの使用などについて選択することが出来ます! |
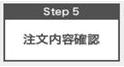 |
最後に注文内容を確認しましょう。 |
| ご入力頂いた内容に間違いがなければ、【注文を確定する】ボタンを押します! | |
注文完了後、受注確認メールが届きます。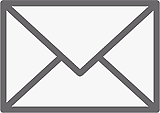 |
|
 |
あとは商品が届くのを待つだけ! |
| <ヒント>楽天会員登録しないでも買うことができるので、その場合は、「楽天会員に登録しない」を選択してください。 | |
| 【会員登録】するときは URL: https://www.rakuten.co.jp/myrakuten/help/ (短縮URL)(http://ur0.link/AEfC) |
|
| 「楽天」はショッピングモール(商店街のような)で、たくさんのお店が集まっています。 普段デパートで見かけるようなお店も、「楽天」に出店していることが多いですよ。 今や、40000店以上あるそうです。 テレビ紹介されたけど、遠くて行けないようなお店も出店しているかもしれません。 |
|
| |
<注意> インターネット上にはさまざま商品があるが、買いたいと思って商品を見つけてもあわてずに、大きさや重さ・内容量・メーカーなど、また本当に適正な価格かどうか、送料がかかりすぎていないか、いろんな方面から「疑う」とまではいかないまでも、「慎重に」確認してください。 |
| <ヒント> 商品名がわかっているときは、確実なものが探しやすいが、わからないときも、メーカー名や、種類分類名など思いつくものをキーに見つけ出す練習をしましょう。 |
|
| Word(ワード)のテキストボックスを活用してみましょう。 さぁ、何が出来上がるでしょうか。 | |||||||||
| 「レイアウト」ダイアログボックスを活用しよう! | |||||||||
| 1 | Wordの新規作成をして、用紙全体をみえるようにする。 | 「表示」タブ-「1ページ」をクリックする。 | |||||||
| 2 | 縦書きテキストボックスを挿入する。 | 「挿入」タブ-「縦書きテキストボックス」をクリックしてから、白紙の上部で少しドラッグする。 | |||||||
| 3 | 「レイアウト」ダイアログボックスを出す。 | テキストボックスのハンドルがついている状態で、「書式」-「位置」-「その他のレイアウトオプション」をクリックする。 | |||||||
| 「位置」タブ | 「サイズ」タブ | ||||||||
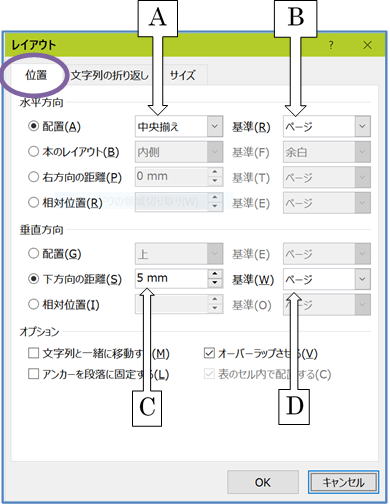 |
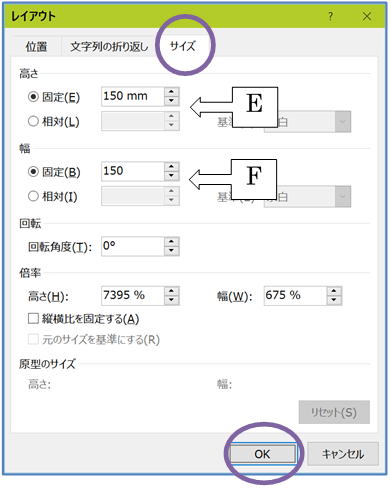 |
||||||||
| レイアウトダイアログボックスの 「位置」タブで |
・水平方向の「配置」(A)を「中央揃え」に、 「基準」(B)を「ページ」に変更する。 ・垂直方向の「下方向の距離」(C)を「5mm」に、 「基準」(D)を「ページ」に変更する。 |
||||||||
| 続いて「サイズ」タブで | 高さ(E)を「150mm」に、 幅(F)を「150mm」に変更して、「OK」をクリックする。 →用紙の上部に、色紙のような図形ができる。 |
||||||||
| 4 | テキストボックスの線の色を変更する。 | 「書式」タブ-「図形の枠線」の色から 見える程度の「灰色」を選んでクリックする。 |
|||||||
| 5 | 先のテキストボックスをコピーして、編集する。 | 上のテキストボックスの枠線をクリックして、「コピー」し、 ◆いったん選択を外して、「貼り付け」をする。 →同じ図形が出てくるが、すぐ次の手順へ行く |
|||||||
| 6 | (3)のように「レイアウト」ダイアログボックスを出して、以下を設定し、「OK」する。 | ||||||||
| A | B | C(mm) | D | E(mm) | F(mm) | ||||
| 図形が下方に移動する ← | 中央揃え | ページ | 155 | ページ | 130 | 65 | |||
| また(5)の「貼り付け」から繰り返す。・・(7~10)の設定をする。 | |||||||||
| 7 | 後に折り返す部分の図形ができる ← | 中央揃え | ページ | 285 | ページ | 5 | 150 | ||
| 8 | 後に折り返す時の目安になる折れ線ができる ← | 中央揃え | ページ | 220 | ページ | 0 | 65 | ||
| 9 | 右の切取り線ができる ← | 右揃え | 余白 | 155 | ページ | 130 | 0 | ||
| 10 | 左の切取り線ができる ← | 左揃え | 余白 | 155 | ページ | 130 | 0 | ||
| 11 | 上の四角と最下部の細い図形に塗りつぶしの色やイラスト・文字を入れる。 <先にインターネットで探しておく> |
塗りつぶし(図またはテクスチャ)」をクリック、 図の挿入の「ファイル」をクリックして、保存している絵柄(★)を選択して「挿入」をクリック、 ★「図をテクスチャとして並べる」に、チェックを入れる。 |
|||||||
| 12 | 中央の図の内部でクリックしてカーソルを出し、折れ線より下に文字を入れ、書体・サイズ(20~30Pt)を変更する。(位置はスペースで調整する) | 【おめでとう】 【お年賀】 【お年玉】 【ありがとう】 【お祝い】 【お礼】 【ほんの気もち】 |
|||||||
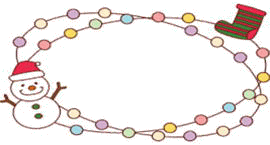 |
|||||||||
基本 ↓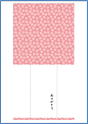 |
応用 ↓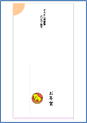 |
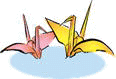 折れ線をきちんとつけると 折りやすいですよ。 |
A)きれいな塗りつぶし用の柄を探してみよう。 ・画像検索で、「千代紙」または、「和柄」などで探す。 ・粋屋 日本の伝統文様(和柄)と伝統色 URL: http://www.ikiya.jp/ ・背景素材をフリー(無料)ダウンロードできる『Bg-Pattrens』 URL: http://bg-patterns.com/ B)想いを伝える折り鶴のぽち袋の折り方(You Tubeより) URL: https://youtu.be/IvzOCmS7MF8 ※一重下線の英字は大文字、7、8は数字です。 |
||||||
| ちょっと冒険・・気になってはいるけど、どうしたらいいのやら… | |
| ★図形のデフォルト書式(塗りつぶし色や線)を変更する <Word> | |
 |
最近のWordのバージョンでは、図形を挿入すると塗りつぶしや枠線が青色で表示され、 わざわざ白色に変更することが多いですよね。 この最初に設定されている書式をデフォルト書式といい、変更することができます。 |
| (A) | Wordデフォルトの図形書式を変更する |
| → 今後作成する全てのWord文書で有効になります。 下記の(B)や(C)をやってみて、どうしてもやってみたい方は、Tまでご相談ください。 |
|
| B | テキストボックスを図形に変更する。 →図形ごとに設定できる。 →操作がしやすいので、おすすめです! |
①【挿入】タブの【テキストボックス】を挿入し、必要な文字を入力する。 <参考>テキストボックスは、「四角形」で、塗りつぶしは「白色」である。 <参考>テキストボックスは、「四角形」で、塗りつぶしは「白色」である。 |
|
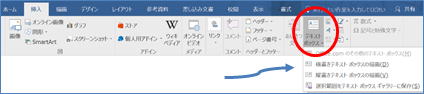 (文字が入っていなくてもよい) (文字が入っていなくてもよい) |
|
| ②【描画ツール】の【書式】タブの【図形の挿入】グループで【図形の編集】 をクリックする。 | |
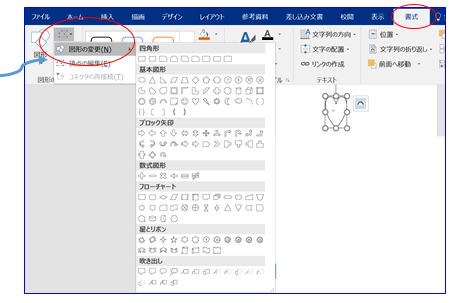 ③出てきたメニューの【図形の変更】をポイントすると、図形のメニューが出てくるので、 ③出てきたメニューの【図形の変更】をポイントすると、図形のメニューが出てくるので、変更したい図形をクリックすると、元の四角いテキストボックスが、その形に変更される。 |
|
| C | 現在の文書で図形を作成する場合のデフォルト書式が変更できる。 →変更後に、その文書に挿入する図形だけ変更されている。 |
| ①【挿入】タブの【図形】から適当な図形を挿入し、枠線や塗りつぶし色などを変更する。 |
|
| |
|
| ②図形を右クリックし、 【既定の図形に設定】又は【既定のテキストボックスに設定】をクリックする。 |
|
<ヒント>右クリック あるいは メニューキーをたたいて 右のメニューを出す。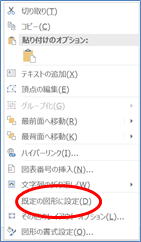 |
|
| ホームページの印刷について | ||
 |
|
|
| ★★ページ全体を印刷する | ||
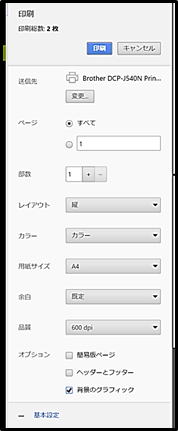 |
★【GoogleChromeの設定】をクリックして、(ウィンドウの右端上)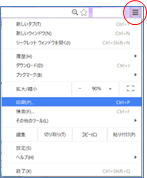 出てきたメニューの「印刷」をクリックする。 ↓ 印刷プレビュー画面が出てくる。 ←<ヒント>上部には、その瞬間の設定での「印刷総数」が出ている。 |
|
| ・【送信先】プリンタの名称が出ている。 | ||
| ・【ページ】 最初は「すべて」が選択されているが、 →右に見えているプレビューの内容から、限られたページを印刷したいときは、下のボックスにページ番号を入力する。 (数字は半角で) <例>2-3(連続ページ) 2 (単一ページ) |
||
| ・【レイアウト】印刷用紙の向きを横に変更することもできる。 | ||
| ・【カラー】白黒に変更できる。 ・・・コピー機にかける原稿として使う場合、 白黒印刷の方が、後のコピーの出来上がりが鮮明であることが多い。 |
||
| 【詳細設定】をクリックすると、以下の内容も変更できる。 ・「用紙サイズ」 ・「余白」の広さ ・「ヘッダーフッター(ページ情報など)」の有無 ・「背景のグラフィック(ページの元の色)」 |
||
| ◆右側に出ている印刷プレビューを確認後、上方の【印刷】ボタンをクリックすると実際の印刷に進む。 | ||
| ★★ 必要な部分を印刷する | ||
| |
① 印刷したい部分をマウスでドラッグして選択する。 ② ★【GoogleChromeの設定】をクリックして、 出てきたメニューの「印刷」をクリックする ③ 下方の【詳細設定】をクリックして、 「オプション」の【選択したコンテンツのみ】にチェックを入れると、 右側のプレビューに、選択した部分だけ見えてくる。 |
|
| ★★ワードやメモ帳に張り付ける。 | ||
 |
「必要な部分を印刷する」の① のあと、【GoogleChromeの設定】をクリックして、 出てきたメニューの「コピー」をクリックする ②<ワード>を開いて、 「ホーム」タブの「貼り付け」をクリックする。 *元のページの色なども再現される。 |
|
 |
<メモ帳>を開いて、 「編集」-「貼り付け」をクリックする。 *元のページの文字情報だけが現れる。 |
|
| ★★ 地図を印刷する | ||
| |
① Googleの検索ボックスに目的の住所を入力し、地図を検索する。 ② 左側パネルの「パネルを折りたたむ」ボタンをクリックして、パネルを隠す。 ③ 地図をドラッグで動かしたり、拡大縮小して、印刷したい内容にする。 ④ ★【GoogleChromeの設定】をクリックして、 出てきたメニューの「印刷」をクリックする |
|
 |
【参考】<Snipping Tool(スニッピングツール)>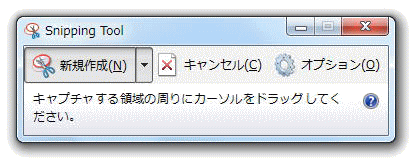 |
|
| ◆スタートボタンをクリック→「すべてのアプリ」をクリック→「S」キーをたたくと、「最も一致する検索結果」として Snipping Toolが見えてくる。 | ||
| ・「四角形の領域切り取り」を使うと、→ | 画面の好きな場所をドラッグするだけで選択できるので、印刷の工夫ができる。 | |
| ・「ウィンドウの領域切り取り」を選択すると、→ | 目の前に現れているエラー画面なども選択しやすい。 | |
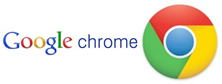 ★インターネットをするときのソフト「GoogleChrome(グーグルクローム)」のタブの切り替えをもう少し見やすくしてみましょう。 |
||
| タブブラウザ | GoogleChromeは、タブブラウザの一つで、インターネットのページを、一度に複数ページ開いて利用できる。 (例)地図のページと旅行のページ・旅館のページなど 複数一緒に広げることができる。 |
|
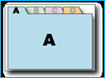 |
<ヒント>「タブ」とは、上部のつまみのことである。 それぞれのページを「タブ」で切り替えて見る。 |
<ヒント>「ブラウザ」とは、インターネットを見るためのソフトウェアのことである。 GoogleChromeはグーグルの提供するブラウザで、ソフトの動きが速く(軽いという) 、画面もシンプルで検索精度もよい。 |
| 初期の設定のままでは、このタブの部分の色が薄くて、少しわかりづらいので、はっきりした色に変えてみましょう。 | ||
| 「タブ」だけの色を変えるのではなく、 「GoogleChrome」全体の「テーマの色」として、デザインを変更する。 |
 |
|
| 1 | GoogleChromeを開く。 | |
| 2 | ウィンドウの左上に「アプリ」メニューがあるかを確認する。 |  |
| <ヒント> ・ないときは、ウィンドウの右上の「GoogleChromeの設定」 出たリストの「ブックマーク」にポイントし、 ・さらに出たリストの「ブックマークバーを表示」をクリックして、 ウィンドウの上部にブックマークバーを表示する。  |
||
| ◆「ブックマーク」とは、お気に入りのホームページをすぐ出せるように、そのページのアドレス「リンク」を登録することができ、 「ブックマークバー」は、その一部を常にウィンドウに見せておける部分である。 |
||
| 3 | 今見えているページのタブの右横にある「新しいタブ」 「ブックマークバー」の左端にある「アプリ」をクリックする。 |
|
| 4 | 出てきたメニューの「ウェブストア」 ◆「ストア」と名前がついているのは、有料の物も用意されているが、まず「無料」のを利用する。 |
|
| 5 | ◆この場合「テーマ」とは、「GoogleChrome」のメールの背景なども含めて様子が変わるが、ほとんどのページは、ページ独自の背景がついているので、「タブ」だけが色がついているように見える。 |
|
| <ヒント>ウィンドウ左側のメニューの上部にある検索ボックスをクリックしてカーソルを出し、好みのことば(英語の単語)を入れて、テーマの内容を絞ることもできる。 (例)「flower」(花)「pink」(色)「apple」(果物)「train」(乗り物)「dog」「cat」・・・思い出せる英語の単語を・・・ |
||
| 6 | 出てきたたくさんの絵柄から、好みの一つを選び、クリックすると、大きく見える。 <ヒント>全体、特にタブの出る上部が明るいものの方が、ページ切り替えが見やすい。 |
|
| 7 | その画面の右上 <ヒント>少し時間がかかるときもあるので、じっくり待ちましょう! |
|
| 8 | 試しに、画面後方の上部にある「新しいタブ」 <ヒント>複数のタブを出しているとき、「今見ているページ」のタブの色が少し他のタブの色と違うものが、見やすく感じる。 「これで良し」と思ったら、画面手前のウィンドウの「×」でそのテーマを閉じる。 |
|
| <ヒント>選び直しもできる。 同時にウィンドウの上部に出てきた「取り消す」をクリックすると、たちまち元通りになるので、選び直す。 |
|
|
| ・改めて違うものを設定しなおすと、以前のものと入れ替わるので、何度でもし直すことができる。 | ||
| ★いや~好きな人も、そうでない人も~ こんな使い方もできますよ。<タブレット活用> | ||
 【無料カラオケ うたスマ】 Movie(ムービー) 【無料カラオケ うたスマ】 Movie(ムービー) |
「うたスマ Movie」はYouTube(ユーチューブ)のカラオケ動画を使って、 無料でカラオケができるアプリです。 |
|
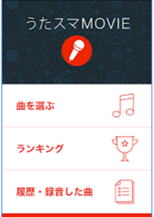 |
録音機能で自分の歌声が聞けるのでカラオケの練習に使える。 気に入った曲は保存も可能! |
 |
| 【主な特徴】 ◆すべて無料・・・YouTubeの動画を使い、すべて無料でカラオケができる。 ◆イヤホンをつけるとエコーがかかり、まるで本物のカラオケ 録音した声にはエコーがかかってまるで本物のカラオケで録音したかのようになる。 ※Androidでは遅延があるため、リアルタイムで声を聞くことはできません。 ◆歌った曲を 確認・保存 録音機能で自分の歌声が聞ける。気に入った曲は保存することも可能。 ◆人気ランキング 自分で曲を探さなくてもうたスマでよく歌われている人気ランキングを見れば歌う曲に迷わない。 *全てのビデオは、公共の第三者のメディアサービスのYouTubeによって提供されています。すべての商標と著作権はそれぞれの所有者に属します。 |
||
| ★まず、アプリをダウンロードして、インストールしよう。 | ||
| |
1) グーグルプレイアイコンをタップして、「うたスマ」で検索する。 2) 「無料カラオケ うたスマ Movie」をインストールする。 |
|
| ◆一度アプリをインストールしたら、次回からは、ホーム画面にアプリのアイコンがあるので、 それをタップすれば、以下の(3)から始められる。 |
 |
|
| |
3) アプリが開いたら、「曲を選ぶ」をタップして、歌おうと思う曲を探す。 ・右上の検索ボタンをタップして、曲名・歌手などを入力すると、いろいろでてくる。 |
 |
| 4) どれか一つをタップすると曲が流れる画面になるので、 字幕に沿って歌ってみよう。 |
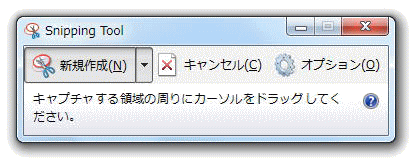 |
|
| 5) 歌い終わったら、右上の「完了」をタップする。 次の画面で「再生」をタップすると、「曲」と「自分の声」が流れてくる。・・→いかがでしたか? |
||
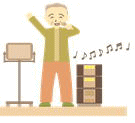 |
ご自分の声を久しぶりに聞いたという方もいたかもしれませんね。 パソコンでおなじみなってきたYouTubeと、タブレットなどの再生・録音機能を活用したアプリです。 大きな声を出すのは、健康にいいし、腹筋にもいいですね。 雨模様で外出できない日も、これで気分もスカッとしてくるし…(^◇^) |
|
| デスクトップの【壁紙に変化】を付けてみましょう | ||
 |
★季節の「壁紙」に変えてみましょう |
|
| 【壁紙】とは、コンピュータの操作画面の背景に用いる画像のことで、部屋の壁紙になぞらえてこのように呼ばれる。 ◇パソコンなどではOSのデスクトップ画面の背景となる画像のことを、携帯電話やスマートフォン・タブレット端末では待ち受け画面やロック画面・ホーム画面などの背景となる画像のことをいう。 ◆複数の画面にそれぞれ別の画像を設定したり、アニメーションなどの視覚効果が設定された動的な画像を使うことができる場合もある。 |
||
| ★コンピュータのデスクトップ画面の、ショートカットアイコンなどが何もない場所で 「右クリック」をすると、「ショートカットメニュー」が出て来る。 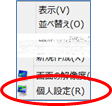 その中の「個人設定」をクリックすると、 「コンピュータの視覚と音を変更します」というウィンドウが出て来る。 |
||
 |
<ヒント> 【コントロールパネル】とは、コンピュータやOSの各種の設定を行うソフトウェアを集めたメニューのことで、OSによって、少し開き方と出てきた内容の見方が違う。 |
|
「コンピュータの視覚と音を変更します」  |
||
| 変更してみて、その結果がわかりやすいものから変えてみよう A)デスクトップの背景 他には、 B)スクリーンセーバー C)サウンド があり、*まとめて一つにしたものを「テーマ」という。 |
||
 |
<参考>壁紙のシンプルな変更方法 任意のフォルダに保存している絵や写真を「右クリック」すると、「ショートカットメニュー」が出てきて、そのメニュー中の「デスクトップの背景として設定」をクリックすると、たちまち壁紙が変更される。 ただし、元の画像の大きさや画素数によっては、いい具合にデスクトップに配置されず、コントロールパネルの設定で詳細を決める必要がある。 |
|
(A)デスクトップの背景  ・左下の「デスクトップの背景」をクリックすると、次の画面に進む。 ・「画像の場所」で自分の好みの画像が入っているフォルダを指定する。 <練習>自分の撮った写真の入っているフォルダなどを選んでみましょう。 ・さらに、そのフォルダ内の画像にチェックを入れると、壁紙が変わる。 ・複数の画像にチェックを入れ、下方の「画像を変更する間隔」をきめて、数分ごとに壁紙を自動で変更させることもできる。 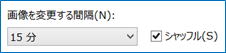 「シャッフル」にチェックを入れると、選んだ複数の画像を、順不同で入れ替えて出してくれる。 |
||
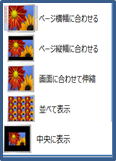 「画像の配置」には、5種類の様子が選べる。 「画像の配置」には、5種類の様子が選べる。○ページ横幅に合わせる ←一般的な横向きの写真のとき ○ページ縦幅に合わせる ←縦向き・縦長の写真のとき ○画面に合わせて伸縮 ←大きすぎるとき ○並べて表示 ←小さい画像をデスクトップ一面ににタイルのように敷き詰めることができる 「いっぱいヒマワリを並べたい」などのとき ○中央に表示 ←イラストなど画素数が小さく、画面いっぱいに広げるとぼやけるものは、この設定がいい。 |
||
 |
フリーで使える壁紙用の写真などが多く掲載されているサイト。 ★壁紙館・・おなじみのページです。 URL: http://www.kabegamikan.com/ ★おしゃれで可愛い高画質の無料壁紙 パソコン・タブレット・スマホ用いろいろ 「ラミカ」 URL: http://www.ramica.net/ |
|
| オリジナルの自分だけのカレンダーですよ。 ・・・今年はどれにしましょうか? |
|
||
| 使用するソフト | 内容 | 印刷 | 所要時間 |
| <インターネット (ブラウザ)> |
自分の選んだ写真で作る Webカレンダー (縦タイプ・横タイプ) |
||
 |
6枚の写真を用意して、インターネットから注文すると、きれいな印刷のカレンダーが約1か月でご自宅に届きます。その上、1年後にはカレンダー部分を外して、アルバムとして残ります。 | 専門業者  (注文1500円) (定価は3520円と書いてありますが、大丈夫ですよ) |
・写真準備 自分のフォルダ内の「絵や写真」フォルダに集めてみましょう。 ・注文 30分 |
| <ジャストホーム (ラベルマイティ)> |
|||
 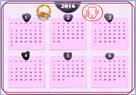 |
A)12か月カレンダー(A3/A4) B)1~6か月、いろいろできます。 |
教室あるいは自宅 (別途) ラミネート代 (A3)200円 (A4)100円 カレンダーフォルダ A4縦用 130円 4横/A3縦用 150円 |
・写真やイラスト準備 自分のフォルダ内の「絵や写真」フォルダに集めてみましょう。 ・2~4時間 |
| <エクセル> | |||
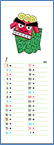  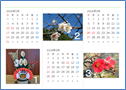  |
A)隙間に飾れる縦型カレンダー (A4・6枚) B)2か月カレンダー(A4・6枚) C)3か月カレンダー(A4・4枚) D)6か月カレンダー(A4・2枚) |
教室あるいは自宅 (別途) カレンダーフォルダ A4縦用 130円 4横/A3縦用 150円 |
・写真やイラスト準備 自分のフォルダ内の「絵や写真」フォルダに集めてみましょう。 ・以前作成したファイルを編集する場合、2~4時間 ・新たにファイル作成からする場合、6~8時間 |
| ちょっと進んだテクニックを味わえる・・→【Excelの簡単な裏ワザ】 ・・・セルに入っている内容を移動あるいはコピーをする時に・・・ |
|
| 最初に ↓ エクセルの基本操作を確認しよう! | |
| まずは、<振り返り確認>リボン内のアイコンを使う。 | |
| ★セルの内容を、同じシートの他のセルへ移動するのは、 移動したいセル範囲を選択して、【切り取り】、 移動先の先頭セルをクリックして、【貼り付け】をする。 ★同様にコピーするときは、 【コピー】-【貼り付け】をする。 |
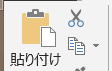 |
| ◆移動あるいはコピー先が、同じシート内でないときは、 移動先のシート名をクリックしてシートを開いておいてから、 【貼り付け】をする。 |
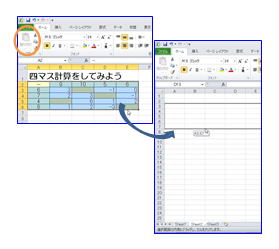 |
| <ヒント>リボン内のアイコンを使わずに、 【切り取り】【コピー】【貼り付け】のショートカットキーは、 【Ctrl(コントロール)】キー+【X】・・・切り取り 同じ +【C】・・・コピー 同じ +【V】・・・貼り付け |
→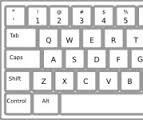 |
| ↓↓<裏技テーマ>セルの内容を、ドラック操作で、簡単に他のシートへ移動する。 |
|
| <基本操作>まず練習してみましょう! | |
| 同一シート内では ★移動したいセル範囲を選択して、 マウスポインタを枠線に合わせてドラックし、  移動したい場所まで持っていく という操作です。 |
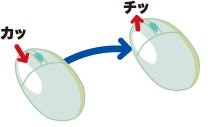 |
| → この操作で、他のシートに移動することもできるんですよ。 | |
| <裏ワザ操作方法> ★移動したいセルを範囲選択し、 【Alt(オルト)】キーを押しながら、選択範囲の枠線にマウスを合わせ、 それを、ドラック操作で移動していって シートの下にあるシート見出し(シート名)にあわせると、 →別のシートの画面に切り替わるので そのシートの移動先のセルまでドラックし続けて、手を放す。 ♪別シートに、元のセルの内容が移動できた! でしょうか。 |
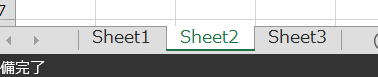 |
| ◆この操作でコピーしたい場合は 【Alt】キーにプラスして、【Ctrl】キーも押してください。 同じようにドラック操作で、コピーができます。 |
|
★おなじみの【ワードアート】で楽しんでみましょう!  |
||
| ◇技【ALT(オルト)】キーを押しながら、【I】【P】【W】を順に叩く | ||
| ≪ワードの定番≫ 実はずっと以前からある【ワードアート】という機能ですが、ワードが改定されるたびに少しずつ変わってきています。 私たちはよく使う機能ですが、ビジネスではあまり必要ないのか、デザインがシンプルになってきているんですよ。 そこで今回は、旧来からある【ワードアート】の機能を引き出して来て、楽しんでみたいですね。 <参考>通常ワードの画面で【ワードアート】を使うときは、【挿入】タブをクリックして、【ワードアート】と進む。 |
||
| 1 | ワードを開いて、キーボードの 【ALT】を押しながら【I】【P】【W】とたたくと、「ワードアートギャラリー」が出て来る。 |
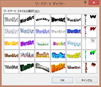 |
| 2 | どれか好きなタイプを決めてクリックし、「OK」をクリックする。 「ワードアートテキストの編集」が出て来るので、出ている文字を削除する。 (デザインは後でも変更できるので、とりあえずどれかをクリック!) |
 |
| 3 | 好きな文字を入力して、「OK」をクリックする。 →★【ワードアートツール】(書式)のリボンが出て来る。 |
|
| 💛絵文字を入れてみても面白くなるよ。 <ヒント> 「かお」「にこにこ」「おんぷ」「はな」「いぬ」「はーと「ごはん」「おちゃ」「いえ」「いぬ」「ねこ」「とら」「ぞう」「き」「なみ」「かめら」「でんわ」「あめ」「たいよう」・・ |
||
| ◆ | 文字の書体を変更したいときは、文字入力後、その上にある【フォント】のコーナーより、変更する。 ▼フォント名に応じた字の形はそのリストでは見えないので、 フォント名を選んだ後、下の字の形が変わったのを確認する。 |
|
| <ヒント> 別にエクセルを開いておき、タスクバーでウインドウを切り替えて、エクセルのフォントリストで字の形を確認してから、再度タスクバーのワードをクリックして、フォント名を選択してもよい。 |
||
| ↓「ワードアートツール」(書式)のリボン | ||
| このリボンが見えていないときは、文書の中に出ているワードアートの字の部分にマウスポインタを近づけて、 |
||
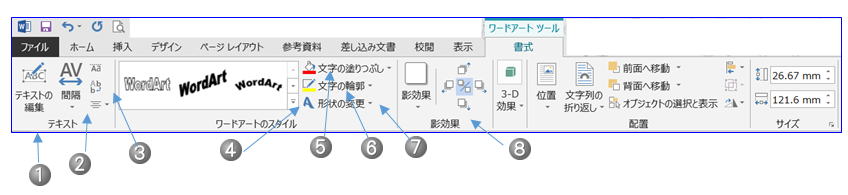 |
||
| いろいろ変化させてみよう | ||
| 一度入れたワードアートを編集することができる。 ★全体の大きさを替えたいときは、 ワードアートの周りのハンドルにマウスポインタを合わせ、内外にドラッグする。 ★移動したいときは、 |
||
| ★その他リボンの中のアイコンを使ってみよう。 ①文字の内容を変えたいとき ②文字の間隔をあけたいとき ③縦書きにしたいとき ④ワードアートギャラリーを出して、違うスタイルにしたいとき ⑤文字内の色を替えたいとき ⑥文字の縁取りの色を替えたいとき ⑦ワードアートの形を変えたいとき ⑧今のスタイルについている影や3D効果の様子を替えたいとき |
||
★「調整ハンドル」という、黄色い菱形のハンドルをいろいろな方向にドラッグしてみると・・・アレアレ??? |
||
| いろいろ作ってみよう | ||
| |
||
    |
||
| ★ワードやエクセルで文書を作っているとき、 覚書のように<今日の日付>を入れておきたいなと思うことがありますね。 !!今日の日付を簡単に入力する方法がありますよ! |
||
| |
||
| 1 | 日付を出したい行にカーソルを出しておいて、 【挿入】タブ-【日付と時刻】をクリックする。 →「日付と時刻」のウィンドウが出る。→→→→→ ・[言語の選択]では日本語の日付か、英語の日付かを選択でき、 「日本語の日付」の時は、すぐ下にある[カレンダーの種類]で「和暦」か「西暦」を選択する。 そして左側の[表示形式]の中から好みの日付表示を選択する。 |
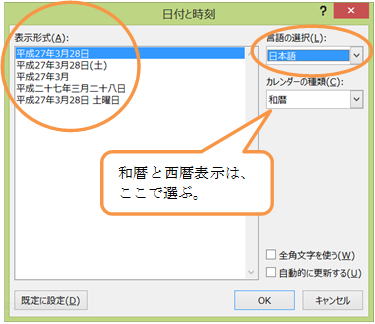 |
| <ヒント> ・数字を全角で入れたい場合には下方の[全角文字を使う]にチェックをする。 ・[自動的に更新する]にチェックを付ければ、 別の日にこの文書を開くとその日の日付に自動的に更新されるようになる。 (但し、[全角文字を使う]はチェックが付けられない。) |
||
| 2 | ショートカットキーで出す。 ◆[Alt](オルトキー) <参考>[Alt](オルトキー) |
|
| 3 | 「へいせい」とだけ入力し、漢字に変換、そして確定すると・・・ 「今日の日付を入れていいですか~?」と言わんばかりに、黄色い表示で日付がポップアップ表示されるので [Enter]キーを押せば、今日の日付が入る。 |
|
| 1 | ショートカットキーで出す。 [Ctrl](コントロールキー)+[;](セミコロン)キーを押す。 <参考> [Ctrl]+[:](コロン)キー は、今の時刻が出る。 これは「9:00」(9時)といった時間表示の「:」ですね。 |
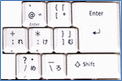 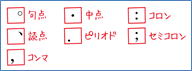 |
| 2 | ファイルを開くたびに、その日の日付を表示するには、TODAY関数を使う。 ・日付を出したいセルを選んで、数式バーの左にある【fx】 |
|
| ・出てきた「関数の挿入」ダイアログボックスの関数名の中から、 【TODAY】を選び、右下の「OK」をクリックする。 |
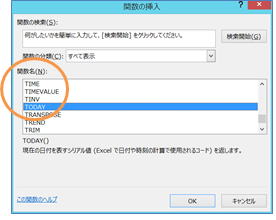 |
|
| <注意> TODAY関数が入力されている場合、 一つのファイルを開いた日によって別の日付が表示されることになるので、 何かを記録した日を固定的に入れておきたいときには使わない。 |
||
| <ヒント>日付の表示 「セルの書式設定」の表示形式の中の【日付】を選ぶと、 日付の表示形式がいろいろあるので、必要に応じて変えることができる。 ↓すべて今年の4月1日を表しています。 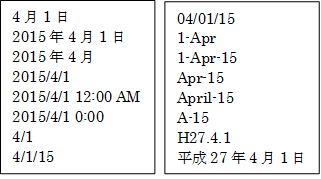 |
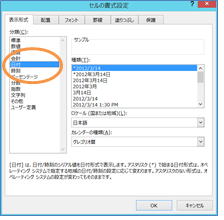 |
|
| ★まだ少し寒い日もありますが、 ぼちぼち冬眠から覚めるような気分で、外出体験をしてみましょう。 |
 |
|
| まずは、Google Map【グーグルマップ】 で、旅してみましょう! | ||
| ☆グーグルマップは、 こんなカメラ付き自転車でも情報を集めているそうです。  |
 |
|
| 1 | インターネット検索、Google のページで「あ」などなにか一文字を入れて検索すると 検索結果画面のページが出るので、その画面の上部にあるメニュー「地図」をクリックすると、 Google Map(地図の画面)が出て来る。 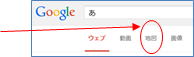 (Google Map のページをすぐ出せる場合、この作業は必要ない) |
|
| 2 | 画面右下にある【現在地】のボタンをクリックすると、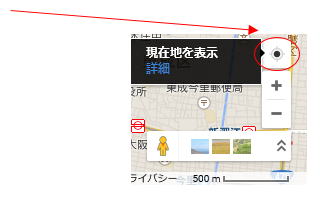 地図が、自動で動いて、現在地が中心の内容に変わる。 ▲「~~許可…」が出てきたら、許可する。 今自分がいるところの位置情報を、 インターネットを通じて送っています。 |
|
| 3 | 地図左の白いボックスにマウスを合わせると、下にメニューが出て来るので、 その下部の薄い文字の「ルート・乗換」をクリックすると、次の内容になり、 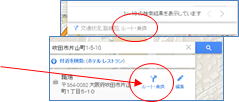 青い字で見えてきた「ルート・乗換」をクリックする。 |
|
| 4 | 【出発地を入力するか、地図をクリック】の所に自宅住所を入力するか、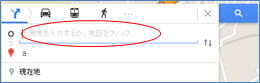 下の【現在地】の言葉や、地図内の場所をクリックする。 |
|
| 5 | 次に下のボックスをクリックしてカーソルを出し、(入っている文字があれば、消す) 移動したい場所の住所や施設名などを入力するか、 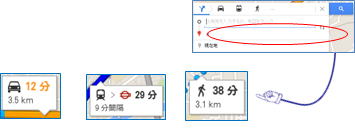 地図内の場所をクリックすると、 順路が地図上に示され、所要時間も計算されてくる。 |
|
| <練習> 自宅から、教室までの道順を出してみましょう。 「ぞうさん倶楽部パソコン教室」と入力する。 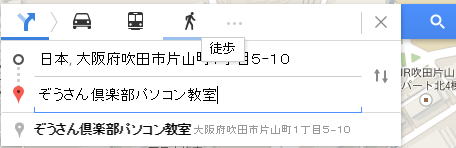  今度は「吹田駅」と入力し直すと、 「JR吹田」や「阪急吹田」が候補に出て来るので、選んでクリックする。 |
||
| <練習>目的地の住所がわかっているときは、住所を入力しましょう。 <練習> 「徒歩」「車」「電車・バス」のイラストをクリックすると、それぞれの違う道順が出てくる。 |
||
| <練習>目的地をいろいろ変えてみましょう。 (例)大阪城・万博公園・京都水族館・長居競技場・六甲山・宝塚・・施設名なども・・・ <ヒント>検索内容によって、詳細情報がいろいろ違う。 ・道順の案内 ・電車の乗り換えなど ・「その他のオプションと時間」などをクリックすると、また違った設定ができる。 いろいろ試してみましょう。 |
 |
|
| <応用> ☆地図を印刷したいときは、 ブラウザ(インターネットを見ているソフト)の【印刷】をクリックすると、印刷できるプレビューが見えてくる。 【印刷】メニューが見当たらなくても、 キーボードで Ctrl(コントロール)キーを押しながら、【P】を押して印刷することもできる。 ☆道順などを印刷する ルートを検索し、検索ボックスの下で、 運転ルートの場合は [詳細]、 公共交通機関の場合は [次の運行] をクリックする。 地図を印刷したい部分が見えるように調整して表示し、上部にあるプリンタのアイコンをクリックする。 |
||
| <応用> メニューの「出発地と目的地を入れ替える」をクリックすると、上段と下段の内容が入れ替わる。 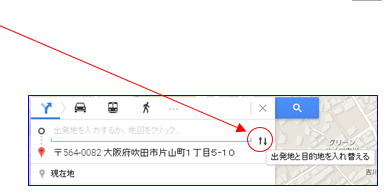 |
||
 |
||
| ★あなたのパソコンのデスクトップ画面は、「すっきり派?」それとも「ごちゃごちゃ派?」 | |
| →デスクトップは、パソコンを操作する上での作業机といったところです。 | |
| 「あれ、こんなアイコンデスクトップにあったかしら?」と気が付かない間に、 デスクトップのショートカットアイコンが増えていませんか。 |
|
 「マイドキュメント」フォルダーをすぐ開くためのものなどは、使うことも多いが、あまり使わないものは整理するか、削除しよう。 「マイドキュメント」フォルダーをすぐ開くためのものなどは、使うことも多いが、あまり使わないものは整理するか、削除しよう。 |
|
★ショートカットアイコンとは、 よく使うファイルやフォルダー、アプリケーションに簡単にアクセスするためのアイコンで、 左下に矢印のマークが付いている。 |
|
| <ヒント>データそのものではないので、移動したり削除しても支障ない。 ⇒年末のお掃除がてらに、「すっきり派」になってみましょう。 |
|
| <方法> | |
| (1) | デスクトップの何もないところで右クリックする。 |
| (2) | 出てきたメニューの中の【新規作成】にポイントし、→【フォルダー】をクリックする。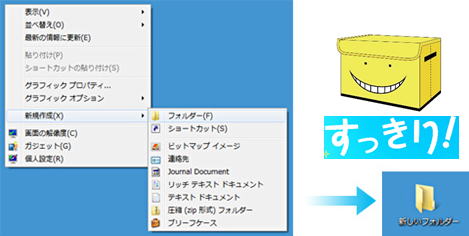 「新しいフォルダー」という名前のフォルダーができて、青い文字になっているので、 そのまま「2014年末」と日本語入力する。 文字の確定後、もう一度「Enter」キーをたたく。 <ヒント> (フォルダー名は、自分でわかるものを付けるとよい) |
| (3) | すぐ使う予定のなさそうなショートカットアイコンを、 「2014年末」フォルダーまで、ドラッグすると、その中に入る。 |
| (4) | 不要なものは、「ゴミ箱」フォルダーまで、ドラッグする。 |
| デスクトップ画面の整理はしても、 年末年始、パソコンを片付けすぎず、時々電源を入れて、アップデートなどがないか確認してくださいね。 もちろん、どんどん触ってみましょう |
|
| ★使っている「プログラムを更新する」ということ ・・・パソコンに入っているソフトに応じて、必要です。 |
 |
|
| (パソコンメーカー独自のものや、自動で進むもの・手動で行うものがある) | ||
 |
普段【ウィンドウズのアップデート】はよく見かけますが、 今回は、【ジャストホームのアップデート】をしましょう。 |
|
| (1) | グーグルのトップページを開く。 | |
| (2) | 検索入力ボックスに「ジャストホーム(スペース)モジュール」と入力する。 | |
| (3) | 出てきた検索結果の4~5番目ぐらいにある、【[037447]ジャストホーム4 / EX2 アップデートモジュール - サポート】をクリックする。 | ★「モジュール」とは一部のプログラムの変更や追加のことです。 ◆今回の場合は、 楽々はがきの住所録で【送受記録】を2025年までチェックできるようになるなど。 |
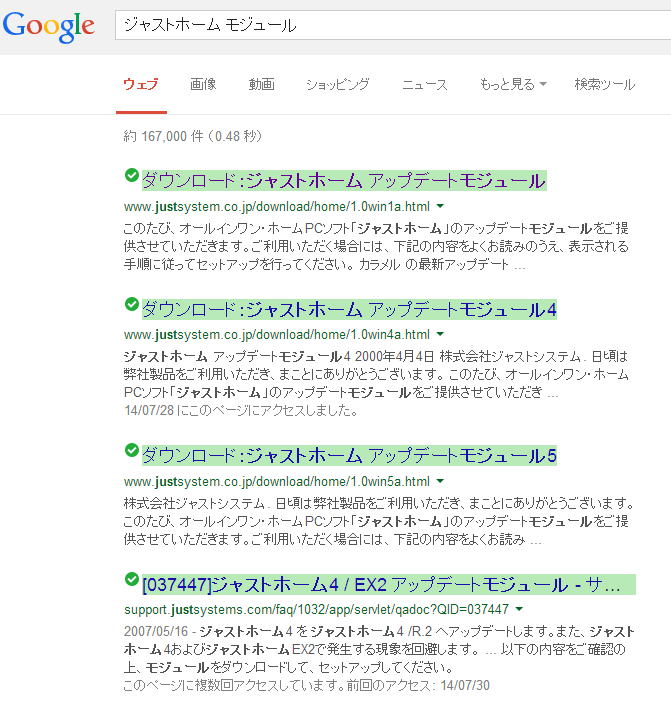 |
||
| (4) | URL: http://support.justsystems.com/faq/1032/app/servlet/qadoc?QID=037447 【ジャストホーム4 / EX2 アップデートモジュール】のページが開く。 |
|
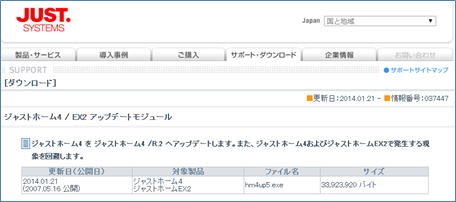 |
||
| (5) | ページをずっと下がっていって、 【ご使用条件の内容に同意の上ダウンロードをする】をクリックする。 |
|
 |
||
| (6) | 保存をする画面では、保存する場所「ダウンロードフォルダ」を選び、保存する。 | |
| (7) | 保存が終わったら、 「ダウンロードフォルダ」内に「ファイル名:hm4up5.exe」がある。 |
|
| (8) | 「実行する」の言葉が出たら、「実行する」をクリックして、指示通り進める。 (「ユーザーアカウント制御」のウィンドウが出たら「はい」をクリックして進める。) |
|
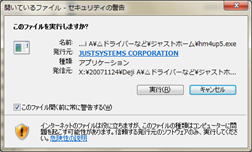 |
||
| (9) | 【ジャストホーム4 / EX2 アップデートモジュール セットアップへようこそ】を「次へ」 |  |
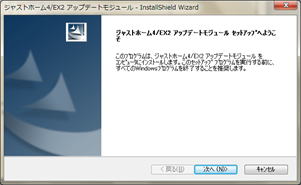 |
||
| (10) | 【使用許諾契約の確認】を「はい」 | |
| (11) | 【設定内容の確認】を「次へ」 | |
| (12) | 【セットアップを開始します。よろしいですか?】を「はい」 | |
| (13) | 内容が進む画面から完了の画面に変わるので、「完了」をクリックするとセットアップが終わる。 | |
| (14) | ジャストホームを起動して、はがき作成に進んで、「楽々はがき」のウィンドウを出す。 | |
| (15) | ウィンドウの上部のメニューの「ヘルプ」をクリックし、 出たメニューの一番下の「バージョン情報」をクリックする。 |
|
| (16) | 【バージョン】が【9.0.5.0】となっているとアップデートができている。 | |
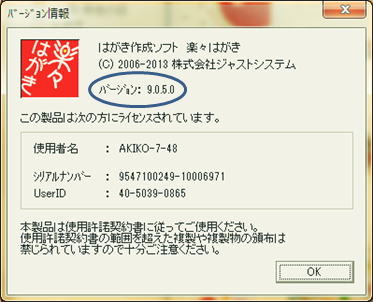 |
||
| <チャレンジ> その他に、「7桁郵便番号簿 アップデートモジュール」があります。 |
◆ 毎年少しずつ変更される郵便番号があるので、住所録に反映できる郵便番号辞書が更新されます。 ◆こちらは一年に一回6月頃提供されるので、ユーザー登録時に登録したメールアドレスに案内が送られてきます。 |
|
| <方法> 「サポート・ダウンロード」 →「統合製品-ジャストホーム?カラフルプリント集」 →「ジャストホーム4」 →「ジャストホーム4のダウンロードモジュール」 →「7桁郵便番号簿 アップデートモジュール」 ・・後は先の(5)~とほぼ同じように進めることができます。 |
||
| ★文書作成ソフト【Word(ワード)】のリボンの様子を確認しましょう。 | バージョンによっても少し違っている <ワード2007・2010・2013> |
|
| <参考>ワードはoffice(オフィス)シリーズの一つである。 Officeシリーズの各ソフトは「リボン」を数種類も持っていて、その中にいろんな作業のできるボタンがある。 各リボンは常に見えているものと、必要な時だけ出てくる(あるいは自分で出す)ものがある。 |
||
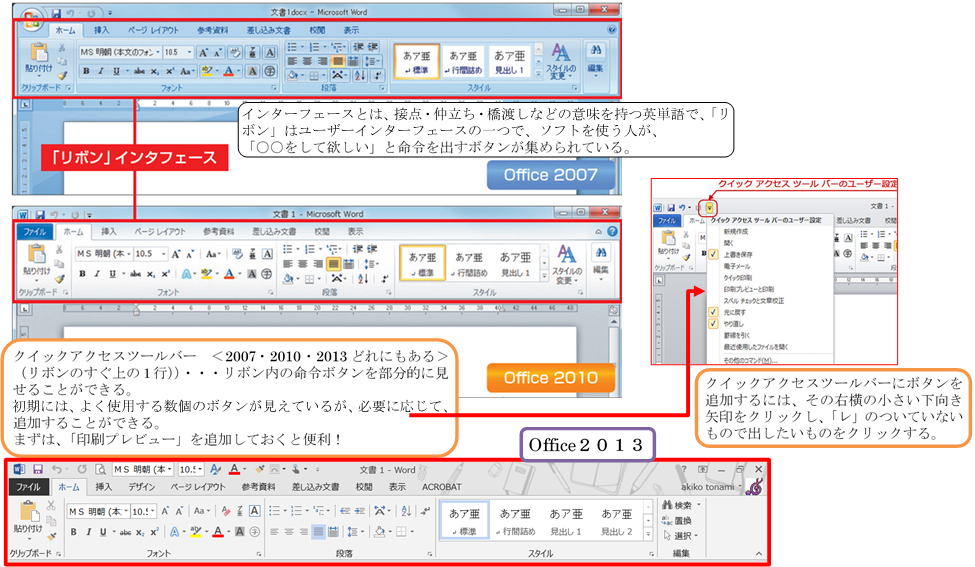 |
||
| 大 き く 違 う と こ ろ  |
<ワード2007> ウインドウの左上に丸い「オフィスボタン」がある。→→→→ ★「名前を付けて保存」などはここにある。 ★「印刷プレビュー」は、「印刷」メニュー】から進むので、少し扱いにくいので、「クイックアクセスツールバー」に追加しておこう。 |
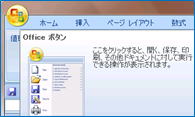 |
| <ワード2010> リボンの左端には「ファイル」メニューがある。 →→ |
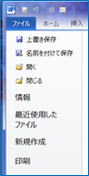 |
|
| <ワード2013> ワード2010とよく似ているが、「デザイン」タブが増え、 「ページ罫線」などはこのリボン内の右端にある。 |
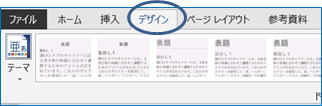 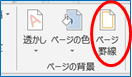 |
|
| ◆「ホーム」リボンには、文字の大きさなど普段よく使う操作が入っている。 | ||
| ★よく使うのは、「ホーム」タブ・「挿入」タブ・ページレイアウト」タブ・「表示」タブ である。 | ||
| ◇使うときに出てくる「ツール」には、2つ以上のタブに分かれているものもある。 | ||
| ★それぞれ進行している内容によって、リボンの出ている様子が違ってくるが、 見えている目的のタブをクリックすれば、その内容のリボンが見えてくる。 |
||
| ◆使うときに出てくるリボンの代表例 ①表を挿入したとき →【表ツール】-「デザインタブ」と「レイアウトタブ」 ②クリップアートなど図を扱うとき →【図ツール】-「書式」タブ ③ワードアートを入れたとき →【描画ツール】-「書式」タブ あるいは 【ワードアートツール】-「書式」タブ ④テキストボックスを入れたとき →【描画ツール】-「書式」タブ あるいは 【テキストボックスツール】-「書式」タブ ⑤ページ番号入れたり、本文以外に内容があるとき →【ヘッダーフッターツール】-「デザイン」タブ |
||
| ▼(??)タブは見えているのにリボンが見えない! これは、リボンが最小化されているだけなので、「ホーム」タブなどどれかタブを<ダブルクリック>すると、リボンが見えてくる。  |
||
| ▲文書作成中、何かを範囲選択したときに、影のようにその近くに「ミニツールバー」というものが見えてくる。それは、「ホーム」リボンなどにある、そこで使うと使いやすいものが現れているので、素早くマウスポインタをその中に入れると使える。 | 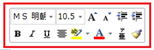 |
|
| <チャレンジ>表計算ソフト【Excel(エクセル)】のリボンも見てみよう。 (例)◆グラフツール 他にもいろいろありますよ~~ |
||
 ★「電子マネー」という言葉をよく耳にするようになりました。 ★「電子マネー」という言葉をよく耳にするようになりました。 今までは、【現金やクレジットカード】が主だった支払方法が、いろんな方法を選ぶことができるようになっています。 中でもICOCA(イコカ)を使っている方は多くなりましたね。 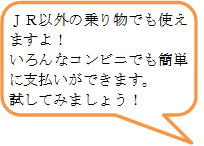 |
|
 ICOCAについての参考URL :http://ja.wikipedia.org/wiki/ICOCA ICOCAについての参考URL :http://ja.wikipedia.org/wiki/ICOCA |
|
| <基本> ICOCA(イコカ)は、西日本旅客鉄道(JR西日本)が発行し、JR西日本・近畿日本鉄道(近鉄)・京阪電気鉄道(京阪)・四国旅客鉄道(JR四国)が発売するICカード乗車券である。 カードの名称は、ICオペレーティングカード (IC Operating CArd) の略称であるが、関西弁の「行こか」(「行こうか」の意味)とも掛けた親しみやすい名称としている。 <一歩進んで>SMART ICOCA(スマートイコカ) ICOCAの機能に加え、クレジットカードによる電子決済でチャージができる「クイックチャージサービス」で、J-WESTカードの「J-WESTポイント」からのチャージ機能などが追加されたカードである。利用するには、クレジットカードの登録が必要である。 |
|
| ★ソニーの非接触型ICカード「Felica(フェリカ)」の技術を用いた乗車カードで、プリペイド(前払)方式の乗車券の機能をはじめ、定期券、駅売店等での支払いに使える電子マネーの機能を併せ持つカードである。カードで利用できる金額は、駅などに設置されたチャージ機などでチャージ(入金)することにより追加ができ、使い捨てることなく繰り返してカードを使用できる。 参考URL: http://www.sony.co.jp/Products/felica/index.html |
|
| 2013/3/23から全国10種類の交通系ICカードの相互利用ができ、 このどれか1枚持っていれば、どのエリアでも使えるようになりました。 |
|
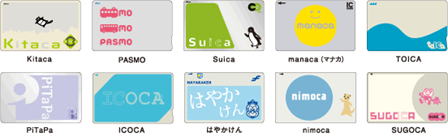 |
|
| (^_^)v 電子マネーカードを使えば買い物や電車・バスの乗り降りなどがワンタッチで可能になり、切符を購入する時に「○○までいくらやろ?」とか、サイフからお金を出す時間が短縮できるので便利です。 (>_<) ただし、カードの中にあといくら入っているのかは把握しづらいので、改札の「ピンポーン」という音でカードの残高が無いことに気づかされることもしばしばありますよね。 |
|
☆彡家に居ながらして、あるいは電車に乗っているときに、  ICOCAの残高や支払い状況を確認してみよう。 |
 |
| A)スマートフォンやタブレットを使っている場合、 機種によっては、NFC対応のものがあり、それを有効に使うアプリを導入することで、いつでもどこでも確認することができる。 |
 |
| B)それ以外の場合は、 USB対応非接触ICカードリーダー/ライター PaSoRi(パソリ)をパソコンにつなぐことによって、確認できるようになる。  最新機種 SONY RC-S380 |
 |
| <参考> 「NFC」とは、ソニーとフィリップス(現NXPセミコンダクターズ)が共同開発し、国際標準規格として承認された、今最も注目を集めている近距離無線通信技術です。NFC(Near Field Communication)=近距離通信の名前が示すとおり、通信距離は10cm程度に限定され、その最も特徴的な機能は「かざす」だけで、誰でも簡単にデータ通信が可能になることです。 <参考>最新機種 SONY RC-S380(3000円くらい) URL: http://www.sony.co.jp/Products/felica/consumer/products/RC-S380.html |
|
| ・RC-S380は、Windows 8のNFC機能やFeliCaの各種サービス、e-Tax(国税)、eLTAX(地方税)に対応したUSB接続の非接触ICカードリーダー/ライターである。 ・公的個人認証サービス(全国の住民基本台帳カード)に対応しており、自宅からインターネットで、確定申告や納税、申請・届出などができる。 ・ICカード交通乗車券の利用履歴や残高確認 ・「楽天Edy」「SuiCa」カード対応のWebサイトでショッピングができたり、Edyチャージ(入金)やEdyの受け取りが可能である。 |
|
| ◆例えば、ICOCAでは こんな風に確認でき、 都度の乗降が見えてきます。 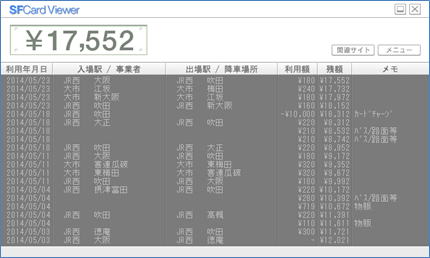 (お出かけ前に家で残額をチェックして、駅で乗る前にチャージしておきましょう) |
|
| ★少し複雑な電子マネーですが、 整理すると、こんな感じです。 ★最近は、【ウォレット(財布)】というのもよく見かけます。 ◆これからも少しずつ、慣れていきましょう! 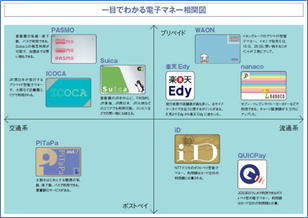 |
|
| 「QRコード」を活用してみましょう。・・・1月の通信に出てきた「QRコード」、もう試されたでしょうか。 | ||
| 「QR」とは(Quick Response=すばやい反応) | ||
| 携帯電話やスマートフォンの「QRコードリーダー」や「バーコードリーダー」で読み取ると、 そこに見えていない情報が現れてくる。 |
||
| QRコードを作成してみましょう ★「QRのススメ」 URL: http://qr.quel.jp/ |
この通信内の <見本>QRコードを  読んでみましょう! 読んでみましょう! |
|
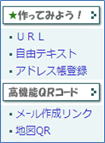 |
(1)【URL】は、自分のホームページなどを作成したら、そのアドレスを埋め込むといい。 (2)【自由テキスト】は1月号で作成したもの。 |
|
| (3)アドレス帳登録=⇒ 友達に自分のアドレスを登録してもらうために作成する。 <アドレス帳登録見本>  ★自分の内容を入力し、下方の「OK」をクリックすると出来上がる。 ★出来てきたQRコードの下にある 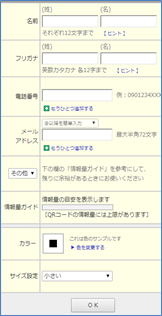 |
||
| (4)メール作成リンク=⇒ メールを簡単に送ってもらうために、アドレスや書いてもらいたい内容などを埋め込んでおく。 <メール作成リンク見本>  ★メールを送ってほしい自分のアドレス・件名と本文内容が決まっているときはその内容も入力し、下方の「作成」をクリックすると出来上がる。 ★出来てきたQRコードの下にある |
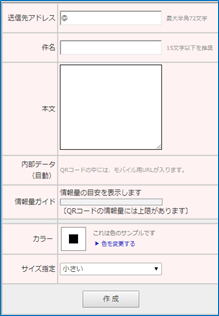 |
|
| 5)地図QR=⇒ 「ここへ来てください」という場所の地図が出てくるようにする。 ★指定したい住所を入力し、右の「探す」をクリックする。 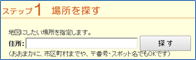 ★ステップ2として地図が出てくるので、 通常の地図扱いと同じように「+」「-」をクリックして拡大縮小し、見せたい大きさにする。 地図が整ったら、「確定する」をクリックする。 ★ステップ3の「地図のタイトル」に指定したい場所の名前を入力し、 「作成する」をクリックすると出来上がる。 ★出来てきたQRコードの下にある |
<地図見本> Googleの地図が使われている   |
|
 |
<活用例>名刺に入れてみました。 左から (1)教室ホームページ (2)メッセージ (3)アドレス (5)教室地図 |
|
| 出来上がったQRコードは、あらゆる文書に画像として挿入できる。 <例>名刺・はがき・チラシ・メール・スタンプ(印)など |
||
| 「ダウンロード(Download)」と 「インストール(Install)」 |
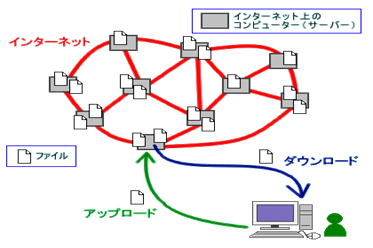 |
| パソコンを使い始めインターネットを使用していると、ほどなく耳にするようになる「ダウンロード(Download)」と「インストール(Install)」という2つの言葉。いったい何でしょう? | |
| (1) | 「ダウンロード」とは | |
| インターネット上にあるファイル(画像、音楽、ソフトウェアなど色々)を、自分のパソコンのハードディスク(HDD)に保存することをいう。 「ネットから取り込む」「落とす」ともいう。 |
||
| <参考> | ネット上(サーバーともいう)にあるデータを「コピー」して取り込んでいるので、サーバーからは無くならないので、複数の人が使える。有料・無料各種ある。 | |
| <注意> | あくまで「インターネット上にあるものを自分のパソコンに保存する」ということなので、家電店などで売られているソフトウェアや音楽・映像のCD-ROMをパソコンのドライブに差し込んで、パソコン内に保存することなどは「ダウンロード」とは言わない。 | |
| ★Gメールに添付されているファイルを、パソコンの自分のフォルダに保存することは、Gメール自身がインターネット上のものなので、「ダウンロード」すると言う。 | ||
| (2) | 「インストール」とは | |
| 「ダウンロードして、インストールする」と聞いたことはありませんか? 「インストール」は、ダウンロードしてきたデータの内、ソフトウェアを自分のパソコンで、使えるようにすることをいう。 単に「(パソコンに)入れる」とも言う。 <例>10月号の「akinosign」 |
||
| <参考> ソフトウェアをパソコンに「組み込んで」「使えるようにする」一連の作業のことを指す。 「セットアップ」という言葉もほぼ同じものと考えてよい。 |
||
| ★「インストール」は店頭で購入したパッケージのソフトウェアをパソコンにセットするときにもよく使われる。 <例>ジャストホーム |
||
| (3) | 「インストール」する前に「解凍」? | |
| ダウンロードしてきたソフトウェアは、複数のファイルをひとまとめにして(圧縮)、ダウンロードしやすくしてあるものが多く、パソコンに「組み込んで」「使えるようにする」には、まず「解凍」という作業をしなければならない。 解凍してできたフォルダの中にある実行ファイルをインストールしてはじめてそのソフトが使えるようになる。 |
||
| <参考> 実行ファイルとは、インストールには、インストーラー(インストール作業を行うためのソフト)やセットアップウィザードの指示に従い(ほぼ自動で)作業できるようにされているプログラムである。 |
||
| <参考> ダウンロードしてきたファイルは、自己解凍式の.EXE(エグゼ)や、圧縮ファイルの.ZIP(ジップ)などの拡張子がついている。 |
||
| <拡張子の例> ワードでは、.doc .docx エクセルでは、.xls .xlsx ジャストホームの葉書は、.jyd・住所録は、.jsr(ソフト名・楽々はがき) カレンダーと名刺は、.jlb(ソフト名・ラベルマイティ) |
||
| (4) | 実際にやってみよう! | |
| ☆使ってみよう!【どんどんメモ】☆ | 普段のメモ帳ソフトが生き生きと・・ | |
| ① | ページを開きましょう。 →インターネットを開き、「どんどんメモ」で検索する。 ◆まず、検索結果の一つ目「Vector 新着ソフトレビュー 「どんどんメモIII」をクリックして、内容を読む。 ◆次に、ページを戻り検索結果の2つ目をクリックする。 |
 |
| ② | 下の内容のページが出てくるので、右の「ダウンロード」タブをクリックする。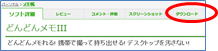 |
|
| ③ | 少し下がって 「このソフトを今すぐダウンロード」をクリックする。 |
|
| ④ | 【ダウンロード中】の画面に代わる。 |  |
| ⑤ | 画面の下方に以下のように出るので、「保存」の右横▼をクリックして、「名前を付けて保存」をクリックする。 |
|
| ⑥ | 【名前を付けて保存】ウィンドウが出てくるので、 自分の【名前】フォルダ内の【ダウンロード】フォルダを開き、 下方のファイル名が「dondonmemo3_Install.exe」になっていることを確認して、「保存」をクリックする。 |
|
| ⑦ | 保存ウィンドウが消えて下方に以下のように出たら、保存が完了しているので、「実行」をクリックする。 |
|
| <ヒント> 「ユーザーアカウント制御」のウィンドウが出てきたときは、「はい」をクリックして進める。 |
||
| ⑧ | 「どんどんメモⅢ セットアップ」のウィンドウが出てくる。 | 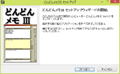 |
| ⑨ | 「次へ」→「同意する」をクリックして選択して「次へ」→「次へ」→「インストール」→「完了」と進む。 | |
| ⑩ | 「ReadMe.txt」というウィンドウが出てくるので、内容を読んで確認したら、ウィンドウを閉じる。 | |
| <ヒント> デスクトップに【どんどんメモ】のショートカットアイコンが出ているので、いつでも使える。 |
||
| <ヒント> 右横の「設定」をクリックすると、一度に見えるメモの枚数が3枚まで増やしたり、フォントサイズを変えたりできる。 |
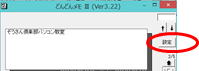 |
|
| <ヒント> 【どんどんメモ】を開いているときに、タスクバーの【どんどんメモ】アイコンを右クリックして、「タスクバーにピン止めする」をクリックすると、常時タスクバーからあけることができる。 (OSによって操作が異なる場合がある。) |
||
 <チャレンジしてみましょう!> <チャレンジしてみましょう!> |
 今回は、いつも眺めているだけのインターネットから目的に応じたプログラムをパソコンに取り込んできます! 今回は、いつも眺めているだけのインターネットから目的に応じたプログラムをパソコンに取り込んできます! |
|
| さぁ字を打とう、と思った時に「日本語入力」になっていなくて「しまった」という経験ありませんか? | ||
| 日本語入力モードをカーソルの色や太さで判別できるソフトがあります。 | ||
| →「ソフトをダウンロード」するなんて難しそう!でもちょっと頑張って、パソコンに取り込んでみましょう! | ||
| ◎準備として、自分の【名前】フォルダに【ダウンロード】という名前のフォルダを作成しておく。 (通常パソコン内に【ダウンロード】フォルダというのが用意されていることが多いので、それを使うが、 今回は自分のフォルダに取り込んできて、自宅に持ち帰るためにフォルダを用意する。) |
||
| |
||
| どんな内容のソフトなのかよくわからないかもしれませんが、まずは下記の順番にやってみましょう! | ||
| 1 | ページを開きましょう。 インターネットを開き、アドレスバーに下のアドレスを入力し、エンターキーをたたく。 URL: http://www.vector.co.jp/soft/dl/winnt/writing/se495848.html |
(vector) (ベクターというページの該当ページが開く)  |
| 2 | 出てきたページを下へスクロールして、右の内容を見つけましょう。 →→ | 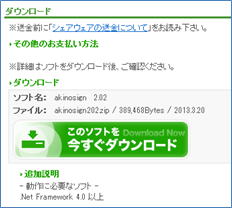 |
| 3 | 「このソフトを今すぐダウンロード」をクリックする。 →→→→→ |
|
| 4 | 【ダウンロード中】の画面に代わって、 続いて「akinosign202.zipで行う操作を選んで下さい。」と出てきたら 「名前を付けて保存」をクリックする。 |
|
| 5 | 【名前を付けて保存】ウィンドウが出てくるので、 自分の【名前】フォルダ内の【ダウンロード】フォルダを開き、 ファイル名が「akinosign202.zip」になっていることを確認して、「保存」をクリックする。 |
|
| 6 | 画面が消えて保存が完了したら、改めて、【名前】フォルダ内の【ダウンロード】フォルダを開く。 |
|
| 7 | 「akinosign202.zip」を【右クリック】して、出てきたメニューの【すべて展開】をクリックする。 (ここで【サイズ】の数字が381KBになっていることを確認する) ▼もし、数字が少なかったら、ダウンロードがうまくいっていないので、(2)に戻り、やり直す。 |
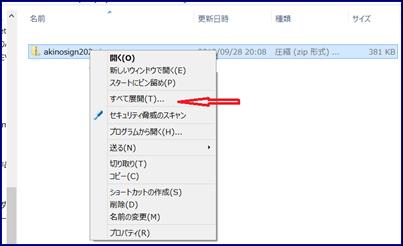 |
| 8 | 【圧縮(ZIP形式)フォルダの展開】のウィンドウが出てくるので、右下の【展開】をクリックする。 | |
| 9 | 展開されて次のウィンドウが出てきたら、「akinosign202」フォルダがあるので、ダブルクリックして開ける。 |
|
| 10 | その中の「akinosign.exe」ファイルを【右クリック】し、 出てきたメニューの「コピー」をクリックする。 |
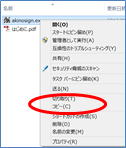 |
| 11 | デスクトップ画面を見せて、アイコンなどなにもないところで【右クリック】し、 「ショートカットの貼り付け」をクリックすると、デスクトップ画面に右のようにアイコンができる。 |
 |
| ◆パソコンの電源を入れて起動して使いはじめるときに、 まずデスクトップ画面にあるこのアイコンをダブルクリックしておくと、 タスクバーの通知領域に |
||
| ★タスクバーの通知領域 にある 「設定画面を表示する」をクリックすると、設定変更ができる。 (サインカラー)(サインの表示方法) ◆いつものマウスポインタの左上に影のように何かサインが付いてくるので確認してみよう。 ◆文字入力するボックスなどが、サインカラーで指定した色に代わる。 |
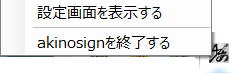 ↓↓設定例(皆さんが好まれている設定です) |
|
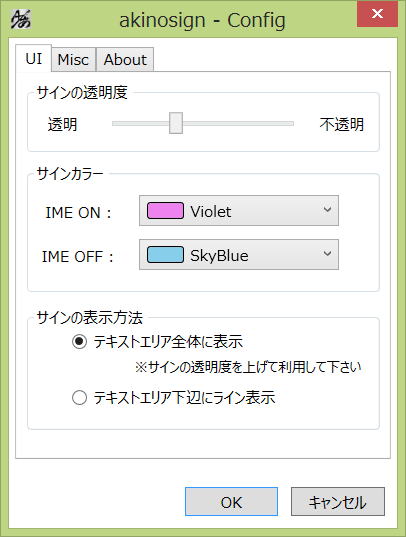 |
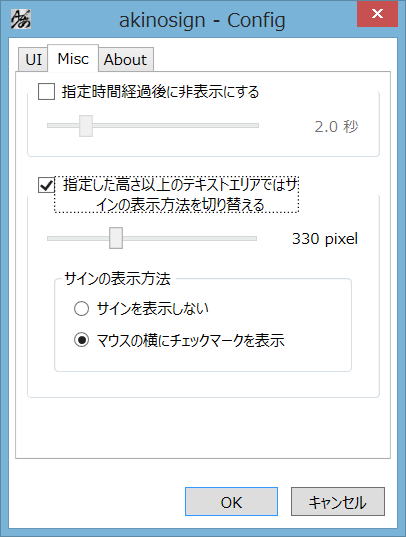 |
|
 表示画面の拡大縮小 表示画面の拡大縮小 |
←画面が見づらく 表示画面を拡大したいと思う時ありますよね。 |
| ◆Word・Excelのときは | 文字入力するときは大きくして・・・ 全体の編集をしようとするときは、縮小して・・・ |
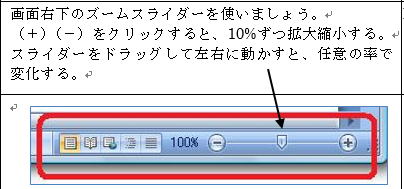 |
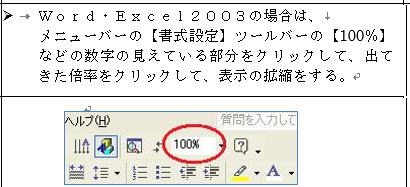 |
| ◆ジャストホームの中では、 | ウィンドウの左下方・中央下方などに以下のボタンがあるので、 クリックやドラッグして調整する。 |
| ♪ 住所録の時→ | |
| ♪ はがきの時→ | |
| ♪ その他の時→ | (ソフトや画面によって、その他いろんなタイプがある) |
| ◆インターネットを見ているときは、 | IE(インターネットエクスプローラ)のウィンドウ右上の【ツール】をクリックして、「拡大」にポイントし、出てきた数字をクリックする。 |
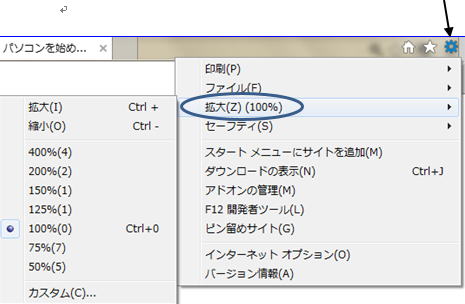 |
|
| ---------------------------------------------- | |
| ★キーボードとマウスでも、拡大縮小できます! | |
| *キーボードの「Ctrl」キーを押しながら、「+」「-」キーを叩いて行くと すこしずつ画面の拡大縮小がされる。 |
|
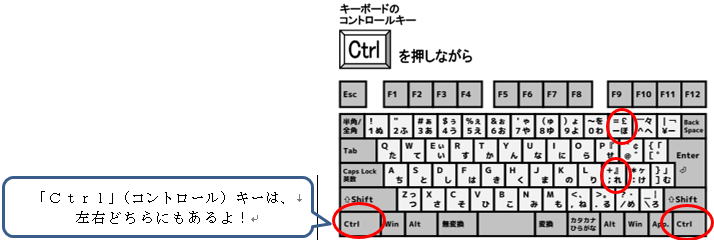 |
|
| *キーボードの「Ctrl」キーを押しながら、マウスの左右のボタンの間に「ホイール」と呼ばれる回転するボタンを回せば 画面の拡大縮小ができる。 |
|
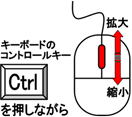 |
|
<参考> ピンチイン・ピンチアウト  表示画面を親指と人差し指を使って、広げたり狭めたりできる。 表示画面を親指と人差し指を使って、広げたり狭めたりできる。 |
|
| Windows8で、言語バーが画面に見えていないとき |
||
| 1 | デスクトップ画面で「Windows」キー+「X」キーをたたく | |
| 2 | 画面左下に出てきたメニューの「コントロールパネル」をクリックする。 | 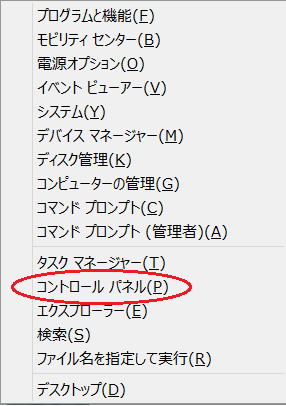 |
| 3 | 「時計、言語、および地域」グループの「入力方法の変更」をクリックする。 |  |
| 4 | ウインドウ左側の「詳細設定」をクリックする。 | |
| 5 | 「入力方式の切り替え」グループの「使用可能な場合にデスクトップ言語バーを使用する」のチェックボックスをクリックして、チェックをつける。 | 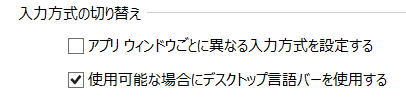 |
| (さらに、右側の「オプション」をクリックして、「テキストサービスと入力言語」ウィンドウの設定が必要なこともある。) →「デスクトップ上でフロート表示する」 あるいは「タスクバーに固定する」を選択して、 下方の「OK」をクリックする。 |
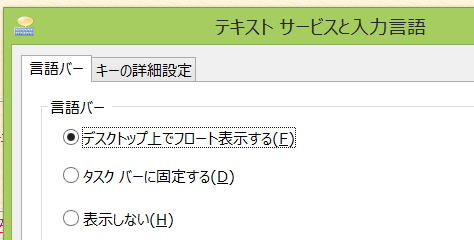 |
|
| 6 | ウインドウ右下の「保存」をクリックして、ウインドウを閉じる。 | |
| 日本語入力のお助けマン? | 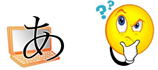 |
| 文字を打って漢字に変換するとき、「???」と妙な漢字が出てくるときがありますね。 (例)はなじ かんずめ ひずけ ・・・ はなぢ⇒ 鼻血 かんづめ⇒ 缶詰 ひづけ⇒ 日付 <ローマ字入力の方>onna⇒おんあ・・・・⇒女 |
|
| IMEのプロパティを少し設定を変えてみると、入力途中のミスが減りますよ。 ☆IMEのプロパティの設定画面をだすには 言語バーの「ツール」をクリックして、「プロパティ」をクリックする。 |
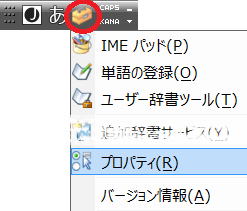 |
| <ヒント> Windows8では、以下が出てくるので、さらに「詳細設定」をクリックする。 |
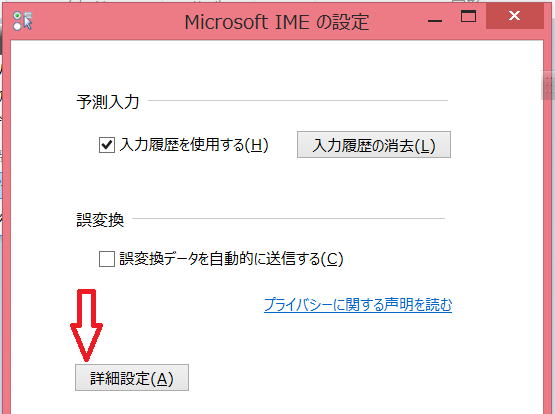 |
| 「IMEのプロパティ」とか 「IMEの詳細設定」など名称はOSのバージョンによって違うが、ほぼ左のようなダイアログボックスが出てくる。 ↓ |
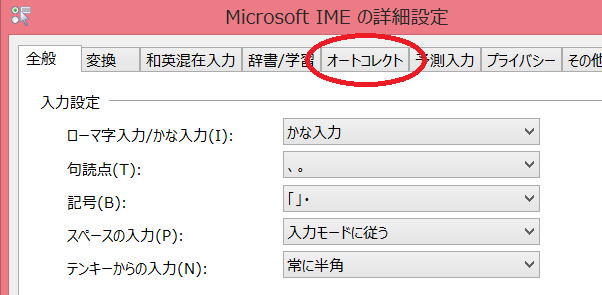 |
| 上部のつまみ(タブ)の「オートコレクト」をクリックすると、 入力オートコレクトが設定できる。 |
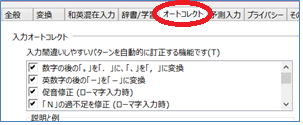 |
| 設定項目の一覧の下方へ進んで 以下のチェックボックスにチェックを入れる。 最後に下方の「OK」をクリックして、ダイアログボックスを閉じる |
 |
| <チャレンジ> その他にも設定項目の各行をクリックすると説明文がすぐ下の欄外に出てくるので、自分に必要と思うものがあれば、チェックを入れてみてください。 |
Windows8で、言語バーが画面に見えていないとき→ <ヒント71>のページを参考にしてください。 |

| ひらひら、あらあら、 今年は桜の満開の様子を目にできずに終わりそうな方が多いかもしれませんね。 予想外の天気の移り変わりが、 お花見シーズンを変えてしまったようです。 |
 仕方ないので、 映像で、お花見しましょう! |
| |
|
| ストリートビューとは、 グーグル社が提供する無料地図サービスの「Google Maps(グーグルマップ)」及び、無料地図ソフト「Google Earth(グーグルアース)」に組み込まれでいる360度のパノラマ写真が見られる機能で、車両などの高い位置にカメラを設置し、撮影された写真が表示される。 |
 |
| ◆今回は、青森県の弘前公園や、岩手県の北上展勝地など、東北の桜の名所を中心としたスポット24か所を新たに追加し、計50か所を桜スポットとしてサイトで紹介している。
★グーグルの検索画面で、「ストリートビューで巡る日本の名所」と入れてみてください。検索結果の一番上に出てきますよ。 クリックして桜の画面が出てきたら、画面右側の各名所の中からお好きな桜を探してくださいね。 |
|
| <ヒント>画面の中でマウスをドラッグしてみると、桜の景色がぐるっと見渡せますよ。 | |
★こんな楽しみ方もありますね。  グーグル検索で「お花見」と入力し、検索結果が出たら「画像」をクリックする。 たくさんの楽しそうなお花見の風景が現れて、まるで自分がそこにいるみたいですよ。 |
|
| <グーグルの検索> 自宅付近も住所からその様子を見ることができますね。 検索のボックスに自宅の住所を入力 → 検索結果が出たら、上部のメニューの「地図」をクリックする。 |
|
| 気になった名所があったら、あれこれ案内を見てみましょう。 | |
| ★桜便り、桜の名所案内 URL:http://www.hanazakura.jp/sakura.index.html |
|
| ◆花の名所案内・・・日本最大の花のデータベース URL:http://www.hanazakura.jp |
 |
| 桜を眺めながら、ゆったり生きましょう! ~~~ヽ(^。^)ノ~~~ サラリーマン川柳  URL:http://event.dai-ichi-life.co.jp/company/senryu/25th/best_10.html |
|
ぐるっと見渡すこんな景色もいいですね。 鉄道とパノラマの旅 鉄道風景を360°パノラマVRで記録しています URL:http://www.ss360.net |
 |
| パノラマではないけど、「ウユニ塩湖」の写真、検索してみてください。 天まで一体になって、とても素敵ですよ。  あれこれ見ていると、どこかへ行きたくなりますね。(^O^) |
 |
| あれこれホームページを見ていて「このページいいなぁ」と思ったら、 友達にもそのページを紹介してみませんか。 紹介したいホームページは、ページのタイトルなどを伝えるだけではなく、 そのページのアドレス(URL)をメールで伝えると、 相手もメール内のアドレスをクリックするだけで、そのページをすぐ見ることができます。 |
|||
| ① | 紹介したいホームページを画面に出す。 | <例>★2012全国紅葉最前線 |  |
| ② | そのページが開いている画面の「アドレスバー」内のアドレスを選択する。 | ★クリックする→アドレス全体が青く反転する。 ★もし青く反転せず、カーソルが出てしまったら、アドレス全体をドラッグして選択する。 |
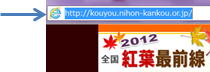 |
| ③ | 選択したアドレス(青色に反転)にマウスポインタを合わせ、 右クリックをすると、 ショートカットメニューが出てくる。 |
<ヒント>右クリックするときに、 必ず青く反転している部分のどこかに マウスポインタを合わせること |
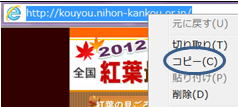 |
| ④ | 出たメニュー内の 「コピー」をクリックする。 |
画面上は何も変化はないが、 そのアドレスをパソコンが覚えている。 |
|
| ⑤ | 新規メール作成の画面を出す。 | メールのソフトを開ける。 あるいは、GメールなどWebメールのページを「新しいタブ」に出す。 |
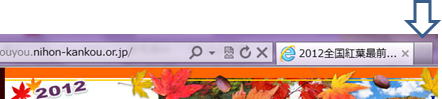 |
| ⑥ | メールの本文入力の場所で、 右クリックをして、 ショートカットメニューを出す。 |
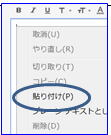 |
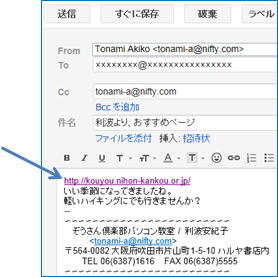 |
| ⑦ | 出たメニュー内の 「貼り付け」をクリックする。 |
先ほどコピーしたアドレスが、メールの本文に青い字で入る。 | |
| ⑧ | 普段通り、相手にメールを出す。 | <ヒント> 送信先(ToあるいはCc)に自分のアドレスも入れておくと自分にも同じメールが届くので、 メールを送った相手がきちんとそのページが開けるかどうか、確認できる。 |
|
 |
|||
|---|---|---|---|
| <図形> (ワード2007・2010) |
<オートシェイプ> (ワード2003) |
||
| 「挿入」タブ-「図形」-【任意の形】をクリックする →マウスポインタが【+】になる |
図形描画ツールバー「オートシェイプ」-【任意の形】をクリックする →マウスポインタが【+】にな |
<ヒント> ◆Shiftキーを押しながらドラッグすると、 その他の形状は基本形状の縦横比を保って描ける。 ◆Ctrl(コントロール)キーを押しながらドラックすると、 マウスポインタの最初に置いたところを基点に四角や円が描ける。 |
|
| 線の書き方 | マウスで横へ、あるいは下へドラッグする。 <ヒント> まっすぐ引きたいときは、Shift(シフト)キーを押しながらドラッグする。 |
 |
|
| 上記で、ドラッグをしながらマウスを上下にすると45度方向へ線が引ける | 上記で、ドラッグをしながらマウスを上下にすると15度ずつの方向へ線が引ける | ||
| その他の図形 | ◆クリックすると、既定の大きさで図が出てくる。 ◇ドラッグすると任意の大きさで描ける。 <ヒント> Shiftキーを押しながらドラッグすると、正方形や真円等になる。 |
 |
|
| 移動の応用 | Shiftキーを押しながらドラッグすると、水平、垂直方向に移動できる。 | ||
| コピー | 選択してCtrlキーを押しながら【C】でコピーして、 Ctrlキーを押しながら【V】で貼り付ける。 |
||
| コピーの応用① | Ctrlキーを押しながらドラッグすると、マウスを離した所へコピーができる。 | ||
| コピーの応用② | 選択してCtrlキーを押しながら【C】でコピーして、 Ctrlキーを押しながら【D】で貼り付ける。 |
Ctrlキーを押しながら【D】を繰り返すと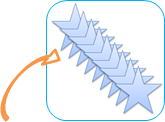 連なったコピーができる。 |
|
| 調整ハンドル | そこにマウスポインタを合わせると、「楔(くさび)型」のような形にマウスポインタが変わり、 ドラッグをする事で、その図形に特徴的な変更を加えることができるようになっている。 |
| |
|
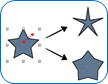 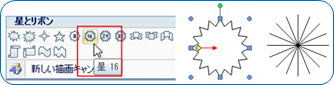  |
|
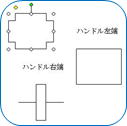 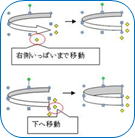   |
|
| 描いてみよう! |  |
|
||
| 2つの文章を見比べたいことは時々ありますよね。 (例)元の文書と修正して保存した文書を比較する時 (例)前年度と今年度の書類の内容を比較する時 |
||
| 【方法】 | ||
| 1)比較したい文章を2つとも開いて、 <Word・Excel2003> メニューバーの「ウィンドウ」-「『もう一方のファイル名』と並べて比較」をクリックする。 <Word・Excel2007><Word・Excel2010> 表示タブ → ウインドウグループ → 並べて比較をクリックする。 |
 これで、二つのウィンドウが並んで表示される。 |
|
| 2)一方のウィンドウをスクロールすると、もう一方のウィンドウも連動してスクロールするので、 両方文章の対応する箇所を簡単に比較することができる。 | 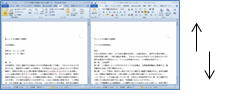  スクロールすると、同時に動く |
|
| 3)比較を終了するときは [並べて比較を解除] をクリックする。 | ||
|
デスクトップの背景・壁紙を変えてみましょう! |
|
「壁紙」とは、 パソコンなどのデスクトップの背景のことをいう。 気に入った写真やイラストなどの画像を壁紙にすることができる。 |
|
(A)自分で撮った写真を壁紙として使う。 |
|
①写真を【マイピクチャ】フォルダなど、自分の任意のフォルダに保存する。 |
|
②デスクトップのアイコンなどに触れないところで、右クリックする。 |
|
③出てきたショートカットメニューの「個人設定」をクリックする。 |
|
④「個人設定」のウィンドウの下方、【デスクトップの背景】をクリックする。 |
|
<参考>①~④がうまくいかないときは、 |
| ⑤【デスクトップの背景】ウィンドウの「画像の場所」の「参照」ボタンをクリックして、【フォルダの参照】より、自分の任意フォルダを選ぶ。 |
|
⑥その中の写真をダブルクリックして、下方の「変更の保存」をクリックする。 |
| (B)インターネットのホームページで、素敵な写真を探す。 |
|
壁紙用に投稿された写真などが、たくさんあるので、気に入ったものを探して、その写真をクリックなどして大きく画面に出してから、『右クリック』して【背景に設定】をクリックする。 ※自分のパソコンのディスプレーの大きさにあった画像サイズを選ぼう! |
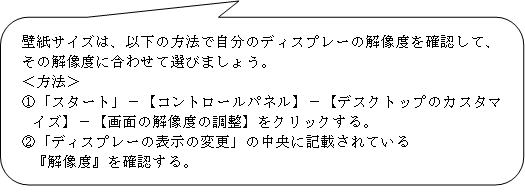 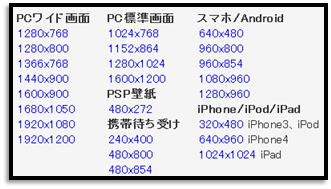 |
|
|
|
@START! 壁紙館 URL:http://www.kabegamikan.com |
|
今月の壁紙カレンダー URL:http://wide-kabegami.com/calendar |
| ボチボチ年賀状印刷の準備に入っていますか。 | あて名印刷の時には、住所録カードの「送受」タブを活用しましょう。 | |||||||||
| (A) 11月頃から届いている 喪中のはがきから、チェック! |
該当者のカードの「送受」タブをクリックし、次の年(辰)「2012年・辰」の「受」のすぐ下の「□」を2回クリックして、喪中を意味する黒いはがきマークにする。 |  |
||||||||
| <ヒント>マークをつけたい年が見えないときは、左にある |
||||||||||
 |
「フリー」タブをクリックし、備考(コメント)欄に、喪中はがきに書かれている内容(いつ・どなたが亡くなられたなどの情報)を入力しておく。 | 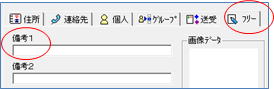 |
||||||||
| (B) 必要な時に、 送受項目を増やす |
初期設定では、「年賀状」と「暑中見舞」しかないので、
|
 ↓  |
||||||||
| <例>寒中見舞い・年賀状の返事など <ヒント>既にある項目の名前を変更するときは、「変更」をクリックして、入力し直す。 |
||||||||||
| (C) 喪中以外の宛先に絞り込む  |
年賀状の宛先を抽出するときに、喪中の分はまず一覧から外しましょう
|
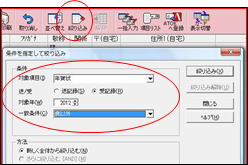 |
||||||||
|
||||||||||
(D) 年賀状の宛先を印刷するときに、チェック! |
|
 |
||||||||
| (E) 年始になって年賀状をいただいたら、 |
それぞれの人のカードの「2012年・辰」の「受」をクリックして、赤いはがきマークにする。 | 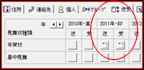 |
||||||||
| <Google検索>でイラストを探して、年賀状に入れてみましょう! | ||
| 1 | インターネットを開いてGoogleのページを出す。 | |
| 2 | 検索キーワード入力欄にカーソルがあることを確認し、 探したい項目(例:辰・花・動物・風景・家族)を入力する。 <ヒント> 文字を入力しかけると、いろいろ単語の候補が出てくるが、 惑わされずに自分の打ちたい単語を選ぶ。 |
|
| 3 | 出てきた検索結果のページのウィンドウの文字の中から「画像」をクリックする。 →下にウィンドウの横幅いっぱいイラストや写真が混ざって見えてくる。 |
|
| 4 | さらに文字「検索ツール」をクリックすると、文字とイラストの間にもう1行文字が見えてくる。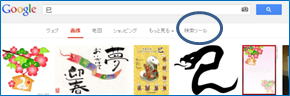 → → 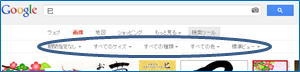 |
|
| 5 | 文字「すべての種類」をクリックすると、下にメニューが出てくる。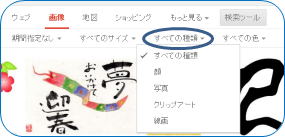 ★イラストばかり見たいときは、「クリップアート」をクリックする。 ★写真ばかり見たいときは、「写真」をクリックする。 <ヒント> 「すべてのサイズ」や「すべての色」などそのほかのメニューも選んでみると、いろいろ絞り込み方が変わってくる。 |
|
| <ヒント> →それぞれの1枚にマウスを合わせると、少し大きく見せてくれる。 →画像はたくさんあるので、 一気に画面をスクロールしないで、ワンクリックずつ画面を下に下げて見ていくと見やすい。 |
||
<ヒント> 最初のイラストや写真が出ていたところに戻すには、「リセット」をクリックするとよい。  <ヒント> 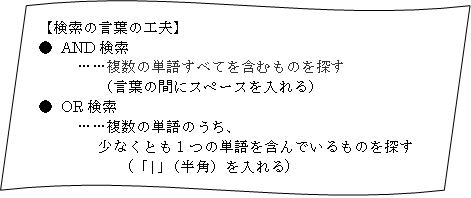 |
||
| 6 | 気に入った画像をクリックすると、 画面が変わって、そのイラストが掲載されているページになり、 今クリックした画像が真ん中に留まっている。 |
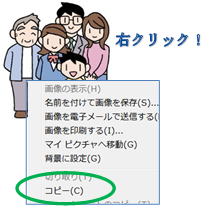 |
| 7 | その画像にマウスを合わせて右クリックする。 →メニューが出てくる。 →「コピー」をクリックする。 |
|
| 8 | ジャストホームのはがき作成【楽々はがき】のウィンドウに移って、 メニューの「編集」-「枠の貼り付け」をクリックすると、はがきに画像が入ってくる。 <ヒント> はがきに入った画像は、いつものように大きさを変えたり、場所を動かしたりできる。 |
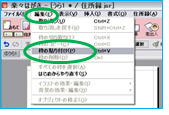 |
| <年忌法要>の日程表を作成してみませんか。 | ||
| まだ6月ですが、8月のお盆時期に合わせて法事の準備をされる方もあるでしょう。 一回作れば、あとはシートのコピーをして、それぞれの項目を入力するだけです。 |
||
| <作成手順> | ||
| ① | 必要な文字を入力する。 | |
|
||
| ● | <名前を付けて保存する>ファイル名「年忌法要」・・・あとは適宜<上書き保存> | |
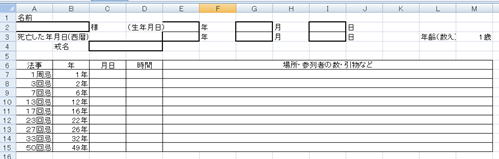 |
||
| ② | 必要な式を入力する。(直接入力で=日本語入力オフ) | |
| ◆式を入力する (直接入力で=日本語入力オフ) | ||
|
|
|
| ③ | 必要に応じてセルを結合する。 | |
|
||
| ④ | セルの書式設定で、必要な文字が自動で出るようにする。 | |
| 「M3」の【セルの書式設定】ダイアログボックスを出し、 【表示形式】タブの【分類】下方の【ユーザー定義】をクリックして選ぶ。 右側の【種類(T)】の下のボックスの【G/標準】の後をクリックしてカーソルを出し、 「"歳"」と入力する。 (「"」(ダブルクォーテーション)は直接入力で入力する。) |
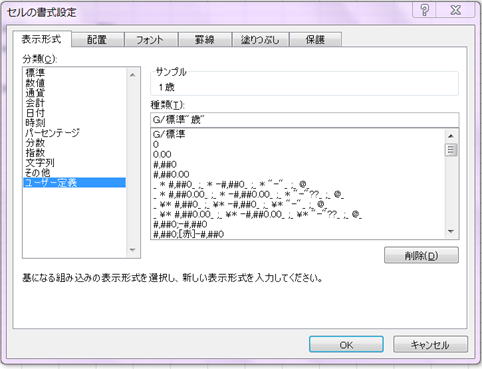 |
|
| 「B7~15」を選択し、【セルの書式設定】ダイアログボックスを出し、 【表示形式】タブの【分類】下方の【ユーザー定義】をクリックして選ぶ。 右側の【種類(T)】の下のボックスの【G/標準】の後をクリックしてカーソルを出し、 「"年"」と入力する。 (「"」(ダブルクォーテーション)は直接入力で入力する。) |
||
| ⑤ | 罫線を引く。 | |
|
||
| ⑥ | 列の幅を字が隠れないように少し余裕を持った幅に狭める。(↓の出来上り見本のように) | |
| ⑦ | シート名を「原本」と変更する。 |
|
| ⑧ | 「原本」シートをコピーして、シート名を変更して使用する。「(例)山田花子」 | |
「原本」シート ・・・・・・・・・・・・・・・・・・・・・・→「山田花子」シート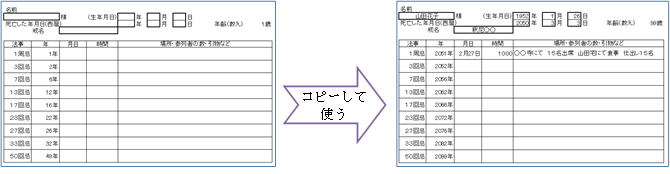 |
||
| ⑨ | 「山田花子」シートの「外枠太罫線」のセルに内容を入力すると、 「B7~B15」と「M3」の内容が自動で変わる。 |
|
| ⑩ | 「月日」「時間」「場所・参列者の数・引物など」は、それぞれ自由に記入する。 <ヒント>「月日」は「2-27」と入力すると、【2月27日】と出る。 |
|
| エクセルの大きな表を印刷するには | ||||||
| (56より)昨年(2010年)10月号で作成した「備忘録」、それぞれの工夫をして利用されているかと思いますが、 少し使い慣れてくると、印刷して確認したいときがあります。 縦にも横にも広がったエクセルの表を印刷するとき 複数ページになってきたら、「あら?」2ページ目以降がどうも内容が分かりづらい。。。 そうです、各ページにその表のタイトルがほしいですよね。 |
||||||
 |
||||||
1)印刷プレビューで見てみると、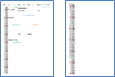
|
||||||
| 2)セルの罫線を引く 普通の罫線を引くと、黒い線がたくさんになって、見にくいので、罫線の色を薄い色に変えて引くことにしよう。 ↓ 右の方法で罫線を引いた後、再度印刷プレビューで確認してみよう。 |
||||||
| ① | |
|||||
| ② | <2003>メニューバー「書式」-「セル」をクリックして、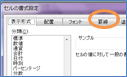 <2007・2010>「ホーム」タブ-(右の方)「書式」をクリックして、一番下の「セルの書式設定」をクリックして、 【セルの書式設定】を出す。 |
|||||
| ③ | 【セルの書式設定】の「罫線」タブをクリックする。 | |||||
| ④ ⑤ |
<色>「自動」の▼をクリックして、好みの薄い色をクリックして選ぶ。 <プリセット>の「外枠」と「内側」をそれぞれクリックする。 →「OK」をクリックすると、シート全体のセルの線が薄い色がついている。 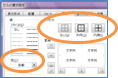 |
|||||
3)2ページ以降にも表のタイトルをつける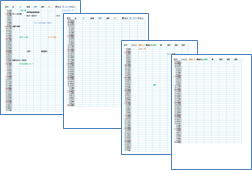 ↓ 右の方法でタイトルの設定をした後、再度印刷プレビューで確認してみよう。 |
||||||
| ① | <2003>メニューバー「ファイル」-「ページ設定」をクリックし、出てきた【ページ設定】の「シート」タブをクリックする、 <2007・2010>「ページレイアウト」タブ-「印刷タイトル」をクリックして、【ページ設定】を出す。 |
|||||
| ② | 【印刷タイトル】の「タイトル行」のボックスをクリックしてカーソルを出し、 後ろに見えるシートの行№「1」をクリックする。→「タイトル行」のボックスに「$1:$1」と出てくる。  |
|||||
| ③ | 【印刷タイトル】の「タイトル列」のボックスをクリックしてカーソルを出し、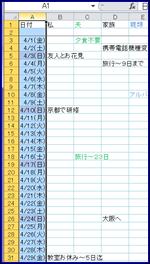 後ろに見えるシートの列№「A」をクリックする。 →「タイトル列」のボックスに「$A:$A」と出てくる。 |
|||||
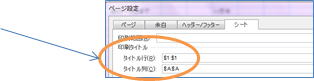 |
||||||
| ④ | 下方の「OK」をクリックする。 | |||||
 年賀状の活かし方 年賀状の活かし方 (年賀状はお付き合い情報の宝庫ですよ) |
頂いたら、まずは 喜ぶ(^O^)/ 懐かしむ(*^_^*) 家族の話題にするヽ(^。^)ノ → 出していない方へは返事を書く。 |
|
| <ジャストホームの住所録の出番です> | ||
| 「送受」タブの「受」 | それぞれの人のカードの「2011年・卯の受」をクリックして、赤いはがきマークにする。 | 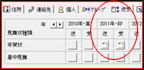 |
| 住所・TEL・郵便番号なども変わっていないか確認し、違っているときはすぐ修正する。 | ||
| その他情報① | メールアドレスが書いてあれば、「連絡先」タブの「メール1(自宅)」などに入れる。 | 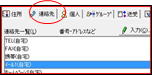 入力したい項目の行をクリックして選択し、右上の「入力」のボタンをクリックすると選択した行にカーソルが出て、入力できる。 |
| その他情報② | はがきに書かれている情報を「フリー」タブの「備考」欄に書き入れる。 | 「昨年はイギリスへ旅行しました」とか、 ・「長男が10月10日に結婚しました」とか・・・ 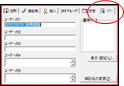 → 「2010年イギリス旅行」とか、 「2010/10/10長男結婚」と、いうように 内容を簡単に記入する。 |
| ◆かならず、わかる限りの日付も入れときましょう。(あとで思い起こしやすいですよ) | ||
| その他情報③ | 結婚しましたというお報せの際の、(旧姓)は「個人」タブ「旧姓」欄に入れます。 1年を通して、年賀状以外からの情報も、記入しておきましょう。 たとえば、○○表彰された・家族構成に変化がある・転居案内・・・・なんでもOKですよ。 |
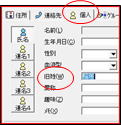 「個人」タブには、「氏名」「連名1」・・・それぞれをクリックすると、5人分別々に入れることができるので、それぞれに関する趣味やメモを記入しておくといいですね。 |
| 余裕があれば | (スキャナがあれば) 頂いた年賀状をスキャンしてまとめ、○○年分としてファイルしておきましょう。 ◆ファイルのまま置くもよし、○年の年賀状集としてアルバム形式にして置くもよし… |
|
| 11月頃からは、次の年賀状の準備です。 | ||
| ぼちぼち喪中のはがきをいただくこともあるので、 |  次の年(辰)「2012年・辰」を2回クリックして、黒いはがきマークにする。 |
|
| |
年賀状の宛先を抽出するときに、喪中の分はまず一覧から外しましょう 「絞り込み」ボタンをクリックして「条件を指定して絞り込み」ボックスを出す。 |
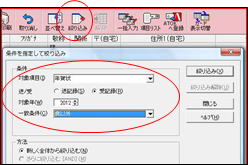 「対象項目」 → 「年賀状」(リストのかなり下にある) 「対象項目」 → 「年賀状」(リストのかなり下にある) 「送/受」 → 「受記録」○をクリック。 「対象年」 → 「2012」(該当年) 「一致条件」 → 「喪以外」 にして、右横の「絞り込み」ボタンをクリックすると、【喪中】の人が隠れた一覧がみえる。 |
 |
ちょっとしたメモ帳を作ってみましょう。(年末年始のメモ帳) | |
| ≪初心者の方にはちょっと難しい課題ですが、見よう見まねでチャレンジ!≫ | ||
| 今回の★用紙サイズは、B5(257mm×182mm)とし、★2枚使用する。(★両面印刷) 印刷した用紙を二つに折って、【★中綴じ用ホッチキス】で止めると ・・・表紙を入れて8ページのメモ帳が作成できる。 |
||
<ヒント> |
||
| A) |
----------------- <2007・2010> 「ページレイアウト」タブのページ設定グルーブで、 「余白」-「ユーザー設定の余白」をクリックすると、 →→→ <2003> メニューバーの「ファイル」をクリックし、 「ページ設定」をクリックすると、 →→→ |
<2007><2010> <2003> 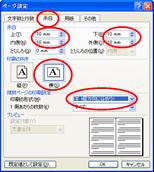 |
| |
||
| ①「余白」タブで、 余白寸法を上、下、左、右すべてを10mmに変更 ②「印刷の向き」は、「横」をクリック ③「複数ページの印刷設定」の「印刷形式」を、 「標準」から「本(縦方向に谷折)」に変更する。 ※プレビューが横長の用紙の中央に縦線が入って、本を開いたように変ったのを確認する。 |
||
| ④「用紙」タブをクリックして、用紙サイズをA4からB5に変更して、「OK」をクリックする。 →1ページ目が表示される。 |
||
| B)★好みの ページ罫線をつけよう ◆(絵柄を選んだときは、線の太さは、5~20ptぐらい) | ||
| <2007・2010> 「ページレイアウト」タブの「ページ罫線」をクリックする。 <2003> メニューバーの「罫線」-「線種とページ罫線と網掛けの設定」をクリックし、出てきたボックスの「ページ罫線」タブをクリックする。 |
 |
|
| C) |
① 1ページ目の先頭にカーソルがあるのを確認して、「Ctrl」キーを押しながら、「Enter」キーを押すと、2ページ目が作成される。 ② 同じ作業を繰り返して8ページ作成する。 ※画面下のステータスバーの左端でページ数を確認しよう。 (1/2・2/2のように見えるので、8ページできると、8/8 のように出てくる) |
↓↓ |
| D)★1ページ目にワードアート で題字を入れよう◆ →(1ページ目にカーソルを出してから) | ||
| <2007・2010> 「挿入」タブ-「ワードアート」をクリックする。 <2003> メニューバーの「挿入」-「図」-「ワードアート」をクリックする。 ※表題(例・年末年始のメモ帳)を入力して、できたワードアートを中央ぞろえする。 |
||
| E)★各ページ好みでイラストを入れてみよう ◆ | ||
| <ヒント>11月のぞうさん通信を引っ張り出して…チャレンジしましょう。 | ||
| ①ワードを開いたまま、インターネットを開く。 ②グーグルで検索したイラストを右クリックして、出てきたメニューの「コピー」をクリックする。 ③ワードの画面で「貼り付け」→「文字列の折り返し(ワンちゃんマーク)」の中から『前面』をクリックして、イラストを好みの位置までドラッグする。 |
||
| F)◆ 印刷 ◆・・・「手差し両面印刷」をする。普段の片面印刷とは少し要領が違うので、<注意!> | ||
| <2003/2007> プリンタの「印刷」画面にある「手差し両面印刷」をクリックしてチェックを付ける。→下方の「OK」をクリックする。 |
 |
|
| <2010>では、印刷設定画面が少し違い、 「片面印刷」横の▼をクリックして、「手動で両面印刷」を選ぶ。→上方の「印刷」ボタンをクリックする。 |
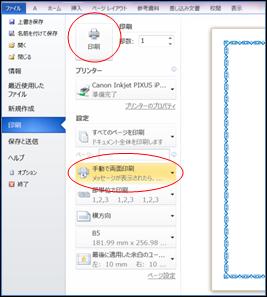 |
|
| 印刷が始まる前に、↓↓の「注意書き」が表示されるが、すぐにはOKせず、 (片面を印刷が終了したら用紙を取出し再度用紙トレイに戻した後で[OK]をクリックして印刷を再開してください。)という内容です。  →片面2枚が印刷して出てきた後、2枚重ねたまま用紙を両手で横から持って、手前にそのままひっくり返してプリンタにセットしてから、OKする。 |
||
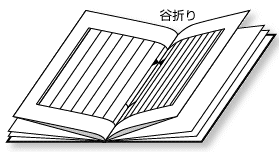 ★→もう片面も印刷が出てきたら、その2枚重なったまま、谷折りにする。 |
||
| G)★中綴じ用ホッチキスで2か所止める★ ⇒ 出来上がり! | ||
| さらに分かりやすくなったインターネットの<Google>で、イラストや画像を探して使うには (画面はIE9【インターネットエクスプローラのバージョン9】で説明しています) |
||
| 1 | Googleのページを出す。 Googleツールバーがあるときは、その時開いているページのままでよい。 |
|
| 2 | 検索キーワード入力欄にカーソルがあることを確認し、探したい項目(例:巳)を入力する。 →  [Enter]キーをたたく。または、[検索]ボタンをクリックする。 |
|
| 3 | 出てきた検索結果のページのウィンドウの上部に並んでいる文字「画像」をクリックすると、下にウィンドウの横幅いっぱいイラストや写真が混ざって見えてくる。 横いっぱいに図が並ぶ 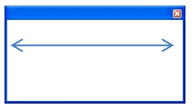 |
|
見えている文字「検索ツール」をクリックすると、文字とイラストの間にもう1行文字が見えてくる。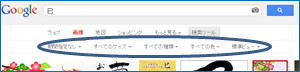 ←←← ←←← |
||
| 4 | 出ている文字の中から「すべての種類」をクリックすると、下にメニューが出てくる。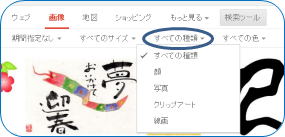 ★イラストばかり見たいときは、「クリップアート」をクリックする。 ★写真ばかり見たいときは、「写真」をクリックする。 <ヒント> 「すべてのサイズ」や「すべての色」などそのほかのメニューも選んでみると、いろいろ絞り込み方が変わってくる。 最初のイラストや写真が出ていたところに戻すには、「リセット」をクリックするとよい。  |
|
| 5 |  それぞれの1枚にマウスを合わせると、少し大きく見せてくれる。 |
|
| 6 | 気に入った画像をクリックすると、画面が変わって、そのイラストが掲載されているページになり、今クリックした画像が真ん中に留まっている。 | |
| 7 | その画像を利用するあるいは保存するには、画像にマウスを合わせて右クリックする。 →→→メニューが出てくる。 |
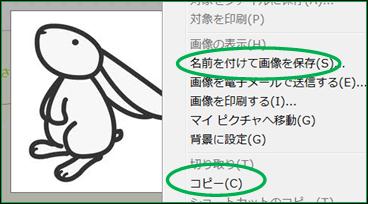 |
| 8 | ◇保存しなくていいときは、「コピー」をクリックする。→→→11番へ ◇保存してから利用したいときは、「名前を付けて画像を保存」をクリックする。→→→8番へ ★保存しておくと、いつでも利用できる。 |
|
| 9 | 出てきた「画像を保存」のウィンドウで、まず【保存する場所(フォルダ)】を開く。 ♪ 保存場所の例:ピクチャフォルダ:イラストフォルダなど |
|
| 10 | 次に下方の「ファイル名」を見て、そのままで分かりそうなときはそのままでもよいし、 あるいは自分が分かりやすい名前を付けるときは、文字を入力して、 →→「保存」ボタンをクリックする。 |
|
| 11 | 保存した画像を利用するときは、 ★ ワードでは、【挿入】-「図」と進んで、保存したフォルダを開いて、目的の画像を選ぶ。 ★ ジャストホームのはがきなどでは、【絵や写真】-【フォルダから選択】で、保存したフォルダを開いて、目的の画像を選ぶ。 |
|
| 12 | 7番から→→→ ワードの文書やジャストホームのはがきなどの画面を出して、「貼り付け」をすると、画像が出てくる。 |
|
| (13) | 5番で、真ん中に見えている画像が掲載されているページをもっと見てみようと思うときは、画像の右上の「×」をクリックすると、後ろのページが見える。 | |
| |
そのページの内容はさまざまなので、普段のホームページ閲覧の時のようにマウスポインタが手のマークの時にクリックして、見ていく。 | |
| |
もっと類似の画像がたくさん見れるときもあるが、なかなか他の画像にたどり着けないページもあるので、無理せず、ウィンドウ左上の戻るボタンを1~2回クリックして、画像の一覧に戻るか、また1番に戻って、新たな画像を探しましょう。 | |
| 「言葉の連想ゲーム」で、思い描きイラストを探してみましょう! | |
| 区別 | 【検索する時の言葉に一工夫】 「クリスマス」の中でも「サンタクロース」だけが欲しいときは、「サンタクロース」というように、はっきり内容の区別できる言葉を入力する。 |
| 足す | <例>クリスマス・・・サンタクロース・トナカイ・クリスマスリース・クリスマスツリー・クリスマスケーキ・ろうそく・クリスマスベル・クリスマスプレゼント・メリークリスマス・クリスマス□靴下・クリスマスカード・・・  <例>お正月・・・羊・門松・鏡餅・羽子板・コマ・富士山・福笑い・松竹梅・あけましておめでとう・・・ <例>花・・・スミレ・アジサイ・椿・・・ <例>干支・・・ひつじ・羊・馬・午・・・ <例>冬・・・冬の花・冬の景色・冬山・雪・・・ |
| 複数の言葉 | ・言葉の入れ方は、2個以上を組み合わせてもいいですよ。 その時は、スペースを間に入れて、つなげていきます。  <例>「クリスマス プレゼント」 <例>「クリスマス プレゼント」 |
| 連想ゲーム | 頭の中に思い描く欲しいイラストは、どんな言葉で探すと出て来るでしょう? まるでインスピレーション(突然ひらめく考え)ゲームのようですね。 |
| エクセルを「備忘録」として活用 | ||
| (エクセル初心者の方には少し難しい部分がありますが、見様見真似でチャレンジしてみてください。) | ||
| 毎日あれこれと忘れちゃいけないことをメモ書きしているのを、エクセルのシートにまとめて記入してみましょう。 日々の日記や家計簿の変わりに使うのもいいですね。  |
||
 |
||
| 日付 | A列には「日付」を記入する。(セルA1に「日付」と文字入力) セルA2以下に【9-30】あるいは【9/30】と打つと日付と理解され、 エクセルの初期設定では「9月30日」と出てくる。 |
|
| ★ 応用 |
セルの表示に曜日を出そう! ① A列を選択し、セルの書式設定のダイアログボックスを出す。 ② 【表示形式】タブの【分類】の中から下方の【ユーザー定義】をクリックする。 ③ 右側の【種類】の下のボックスをクリックしてカーソルを出し、入っている文字を消す。 ④ そこに、直接入力で「m/d(aaa)」を入力する。(「」は不要) ⑤ 下方の【OK】をクリックして、ボックスをとじると、A列の表記が 【9/30(木)】 となって曜日がでてる。 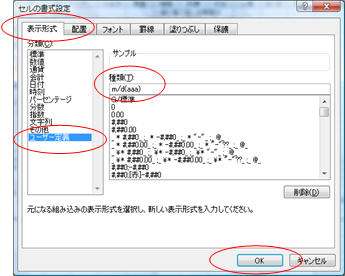 |
|
| ★西暦を見せたいときは【yyyy/m/d(aaa)】と入力する。 ★「H22・・・」は【ge.m.d(aaa)】と入力する。  |
||
| ★連続して毎日記入する場合は、A列を「オートフィル」すると、連続した日付が一気に出る。 | ||
| ★ 応用 |
日曜日のセルに背景色をつけよう!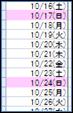 A列を選択し A列を選択し |
|
| <2003の場合> ①メニューバーの[書式]→[条件付き書式]をクリックする。 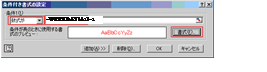 ②「条件付き書式の設定」ボックスの「条件1」のリストより「数式が」を選択する ③ 右に出てきたボックスをクリックしてカーソルを出し、「=WEEKDAY(A1)=1」と入力する。(「」は不要) |
||
| <2007の場合> ①「ホーム」タブ→「条件付き書式」→「新しいルール」をクリックする。 ②「新しい書式ルール」の「ルールの種類を選択してください」の中の 「数式を使用して、書式設定をするセルを決定」を選択する。 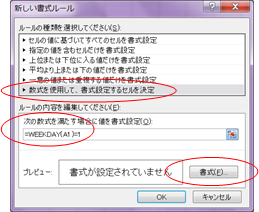 ③ 下に出てきた「ルールの内容を編集してください」の 「次の数式を満たす場合に値を書式設定」の下のボックスをクリックしてカーソルを出し、 「=WEEKDAY(A1)=1」と入力する。(「」は不要) |
||
| ④ 右下の【書式】ボタンをクリックし、 【塗りつぶし(2007)あるいはパターン(2003)】内の好みの色をクリックする。 (薄い目が文字がわかりやすい) ⑤ 右下のOKをクリックする。→ 次のボックスでもOKをクリックする。 |
||
| ★「=WEEKDAY(A1)=7」 は土曜日の設定ができる。 | ||
| 項目 | B列から右へどんどん自分の必要な項目名を入力する。 ★列ごとに文字の色を変えると見やすい。 ★列幅は、最初は狭くても後で変更できるので、そのままでもよい。 |
|
 |
||
| 内容 | 各セルに記入する。 |
|
| 右隣のセルに内容が入っていないときは、セル幅を超えても内容が見える。 ◆右隣のセルに内容が入ると、セル内の文字が全部見えなくなるが、 そのセルを選択すると、シート上部の数式バーにセル内の内容が全部見えて確認ができる。 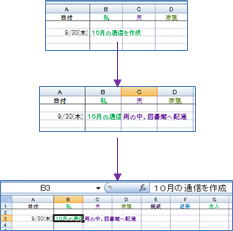 |
||
| ★項目が少ない時は、列幅を広げるとよい。 | ||
| ★ 応用 |
ウィンドウ枠の固定をしよう!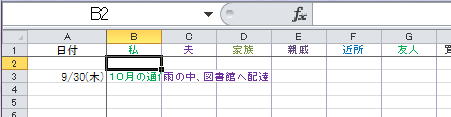 (1行目の下とA列の右に見えてくる線は、画面上の線で、印刷時には出ません。) |
|
| 下へ、右へと広く使って行くと、1行目の項目名や1列目の日付が見えなくなってしまうことがあるので、 1行目と1列目を常に見えるように、設定しよう。 |
||
| ①セル【B2】を選択し、ウィンドウ枠の固定をする。 <2003の場合> ②メニューバーの「ウィンドウ」→「ウィンドウ枠の固定」をクリックする。 <2007の場合> ②「表示」タブ→「ウィンドウ枠の固定」→「ウィンドウ枠の固定」をクリックする。 |
||
| ★シート内の画面を右や下方向へスクロールしても、 常に1行目(項目名)と1列目(日付)が見えていて、使いやすい。 |
||
| 写真やイラストを編集するには、 「ジャストホーム」内のソフト「デジコレ」と「写真スタジオ」を活用しましょう! |
||
| ◆ 編集したい写真の入っているフォルダを、「デジコレ」で見える(使える)ようにするには | ||
| 1 | ジャストホームを起動し、ガイドメニューの「写真の管理」をクリックして、<デジコレ>のウィンドウを出す | |
| 2 | デジコレの左側のメニュー<分類箱の一覧>のすぐ下の<画像の箱>の左横が「-(マイナス)」になっていることを確認する。 「+(プラス)」のときは、その「+」をクリックして「-」にする。 |
|
| 3 | (▼<画像の箱>の下に<目的のフォルダ>が見えているときは、この後は必要ない。) コマンドバーの<取込登録>をクリックし、<取り込みと登録>ウィンドウを出す。 |
|
| 4 | そのウィンドウ右下の<一覧に登録する>の「フォルダを一覧に登録」をクリックする。 | |
| 5 | <フォルダの参照>ウィンドウの中から マイドキュメント(ドキュメント)やマイピクチャ(ピクチャ)の中にある<目的のフォルダ>をクリックして選択し、<OK>をクリックする。 |
 |
| 6 | <画像の箱>の下に<目的のフォルダ名>が見えてくる。 |  |
| ★編集したい写真を「写真スタジオ」で編集するには | ||
| 1 | 編集したい写真をクリックして選択し、画像編集ボタンをクリックすると、「写真スタジオ(レタッチモード)」が開いて、その写真が見える。 |  (大きい写真もその画面に見えるように縮小されていることもある) (大きい写真もその画面に見えるように縮小されていることもある) |
| 2 | <整える>タブ 「回転」・・・写真の縦横の向きを変える 「切り抜き」・・1枚の写真の中から、必要な部分を切り取る 「サイズ」・・・ファイルサイズを変更する |
← 4つのタブの中でも【よく使う機能】 |
| <応用>タブ 「型抜き」・・・四角い写真を様々に形に切り抜く |
||
| <らくがき>タブ 「手書き」・・・マウスでドラッグして、手書き文字や絵が描ける 「文字」・・・書体やフォントサイズを指定して、通常の文字が打てる 「スタンプ」・・様々なイラストのスタンプやそのスタンプをローラー式に連続で押せる 「フレーム」・・写真の周りに各種のフレームを付けることができる 「スプレー」・・色を塗る種類で、5種類の栓のタイプが選べる 「塗る」・・・囲まれた部分に色や柄をつけることができる 「線・円」・・カラフルな四角や円を描く事ができる |
||
| ◎ | 「スタンプ」の種類の一部紹介 ・光クロス・・キラリと光るイメージになる ・結晶・水滴・・その中が透き通って見える ・カラーフィルタ・・色のついたセロファン紙のような ・アルファベット・数字・マーク ・あそび・顔に落書き・・顔にヒゲを付けたり・・ |
 |
| ◎ | 「スタンプ」の応用 →最近の性能の良いカメラで取った写真の場合、スタンプを押しても小さくてよくわからないことがある。 <押したスタンプを拡大する方法> (1)押したいスタンプのイラストをクリックして、左の写真の画面にマウスを持って行き、「右クリック」すると、「スタンプを終わる」とでるので、その言葉をクリックする。→スタンプが中央に配置される (2)「拡大・縮小」のボタンをクリックすると、そのスタンプにハンドルが出るので、角にマウスを合わせて外へ向かってドラッグすると、スタンプが大きくなる。 (3)大きくなったスタンプの中にマウスポインタを入れて、ドラッグすると、大きくなったまま移動できる。 |
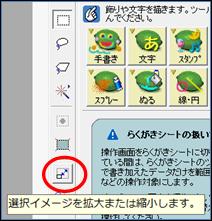 |
| <スタンプローラー> ドラッグすると、その内容のスタンプが、順番に出てくる。 ドラッグの速さを変えると、スタンプの間隔が違ってくる。 → |
 |
|
| <写真の活用方法> |
| 自分で撮った写真をいろいろ活用してみましょう。 |
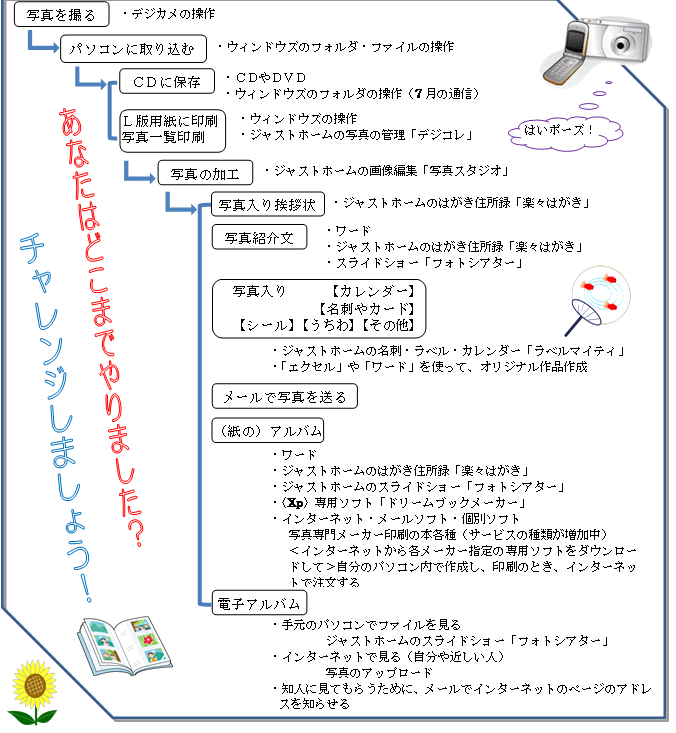 |
   |
| ☆彡 写真(画像ファイル)をCD-Rに保存してみましょう【基礎編】 | ||||||||||
・・CDに書き込む方法は各種ありますが、今回はOSが変わってもあまり手順の変わらない方法でやってみましょう |
||||||||||
| 以前フィルムカメラで撮った写真をそのまま「ネガ」を残しておいたように、デジカメで撮った写真をパソコンに取り込んで中身を確認したら、すぐにフォルダ単位でCD-Rに書き込んでしまいます。 | ||||||||||
|
||||||||||
 |
||||||||||
|
||||||||||
 【XP】 【XP】8)左のメニューの<CD書き込みのタスク>の【これらのファイルをCDに書き込む】をクリックする。 9)<CD書き込みウィザードの開始>の画面で【CD名】を確認し、下方の【次へ】をクリックすると、書き込みが始まる。 10)<CD書き込みウィザードの終了>になったら、下方の【完了】をクリックする。 |
||||||||||
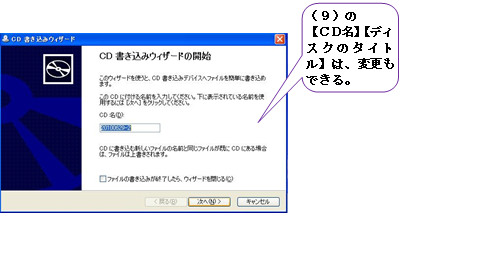 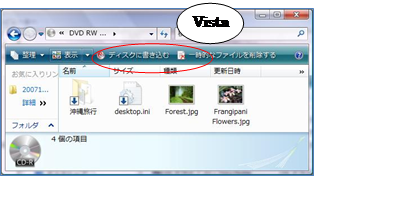 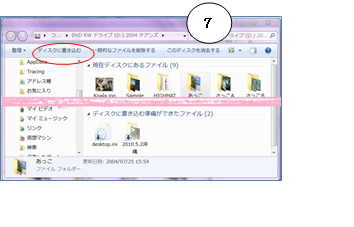 |
||||||||||
| 【VISTA】【7】 8)ツールバーの【ディスクに書き込む】をクリックする。 9)<ディスクへの書き込み>の画面で【ディスクのタイトル】を確認し、下方の【次へ】をクリックすると、書き込みが始まる。 10)<ファイルはディスクへ正しく書き込まれました>と出たら、下方の【完了】をクリックする |
||||||||||
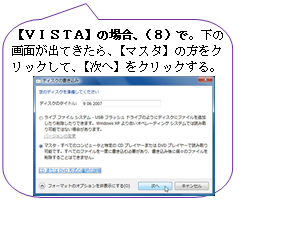 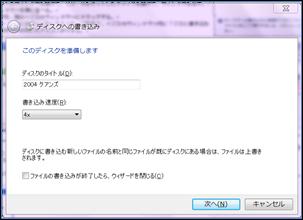 |
||||||||||
デスクトップ画面の右下方にこんなメッセージが出ていたら、 それはCDに書き込むつもりのファイルが まだ書き込みがされずに宙ぶらりんな状態で残っているということです。 すぐにこの吹き出しをクリックして、その内容を確認し、 書き込むつもりがないのに出ていたら、削除します。 書き込むつもりだったのにまだできていないファイルだったら、 すぐにCDを挿入して書き込んでしまいましょう。 |
| |
パソコンを購入した時から、<ID>と<パスワード>・・・とても大切なんです。 でもあっちこっちで「IDは?」「パスワードは?」と尋ねられても、いったいどれがどれだかわからなくなってきて・・・ 皆さんなじみの<ジャストホーム>と<名刺>、そして100円ショップ((^◇^))の活躍です。 |
 |
| ① | ガイドメニューの<名刺・ラベル・カレンダー>をクリックする。 |  |
| ② | ラベルマイティの<名刺>をクリックする。 | 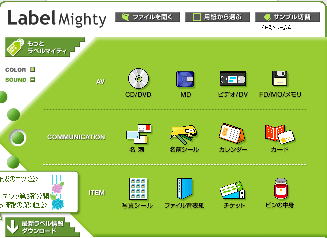 |
| ③ | 用紙選択画面では、用意した用紙のメーカーや型番をクリックして選ぶ。 |  |
| ④ | 名刺のデザインは、<テンプレートなし>を選ぶ。 |  |
| ⑤ | コマンド<文字>をクリックして、画面右の入力ボックスに、文字を打つ。 (例)「パソコン」 すぐ上の<貼る>をクリックし、用紙に出てきた文字ボックスを、そのハンドルをドラッグして好みの大きさにする。 |
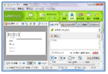 |
| ⑥ | あと必要な文字を同じように入力する。 (例)メーカー・型番・購入日・ユーザーID・パスワード (例)<ソフトの場合は>シリアル№ <ショップの場合は>登録メールアドレス・送料・支払方法など |
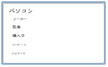 |
| ⑦ | それぞれの項目の記入欄を設ける。 ・画面右の文字入力のボックスにスペースを20ぐらい打つ。 (何も文字は出ないがカーソルが右へ動く) ・入力ボックスの下方の<飾り・配置>タブをクリックする。 ・<アンダーライン>のチェックポクスをクリックしてチェックを入れる。 ・右の線の太さリストボタンをクリックして好みのものをクリックして選ぶ。 ・上部の<貼る>をクリックすると線が入る。 |
 |
| ⑧ | 入った線を<コントロールキー>を押しながらドラッグするとコピーができるので、必要な数だけコピーする。 |  |
| ⑨ | コピーした線が縦にきれいに整列してほしいときは、すべての線を含むように(全体でなくてもよい)ドラッグし、コマンド<枠調整>をクリックする。 | 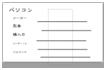 →→ →→ |
| ⑩ | <位置>タブの <位置合わせ>の「枠に合わせる(最後に選択した枠が基準)をクリックし、 <中央>をクリックすると、選んだ線が整列する。 |
 →→ →→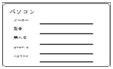 |
| ⑪ | その他、イラストを入れたいときは、コマンド<絵や写真>をクリックして、入れる。 |  |
| ⑫ | コマンド<一覧・コピー>をクリックすると、出てきた画面で、同じものを数枚コピーできる。 1枚の用紙に違うものを作成するときは、白紙のカード部分をクリックして、コマンド<デザイン>をクリックして、④から繰り返す。 |
 |
 |
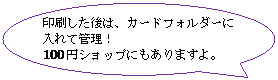 |
 |
| パソコンの中のイラストを活用しよう! | ||
| ジャストホームにはたくさんのイラストが入っています。 そのイラストをワードなど他のソフトで使いやすくするには、 イラスト専用フォルダを[Xp]マイドキュメント[Vista]ドキュメント に作って、使いたいイラストをコピーしてみるといいですよ。 |
|
|
| 1 | マイドキュメント(ドキュメント)に、<イラストフォルダ>を作成。 ・マイドキュメント(ドキュメント)のウィンドウを出し、 [Xp]メニューバーの「ファイル」-「新規作成」-「フォルダ」をクリック。 [Vista]コマンドバーの「整理」-「新しいフォルダ」をクリック。 ・青い字の「新しいフォルダ」が出てくるので、日本語入力で「イラストフォルダ」と入力し、フォルダ名にカーソルがなくなるように、確定のエンターキーをたたく。 |
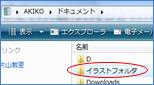 |
| 2 | ジャストホームを起動し、ガイドメニューの「写真の管理」をクリックして、<デジコレ>のウィンドウを出す。 |  |
| 3 | デジコレの左側のメニュー<分類箱の一覧>のすぐ下の<画像の箱>の左横が「-(マイナス)」になっていることを確認する。 「+(プラス)」のときは、その「+」をクリックして「-」にする。 |
|
| 4 | ▼<画像の箱>の下に<イラストフォルダ>が見えているときは、4番は必要ない。 コマンドバーの<取込登録>をクリックし、<取り込みと登録>ウィンドウを出す。 |
|
| 5 | そのウィンドウ右下の<一覧に登録する>の「フォルダを一覧に登録」をクリックする。 |  |
| 6 | <フォルダの参照>ウィンドウの中からマイドキュメント(ドキュメント)の中にある<イラストフォルダ>をクリックして選択し、<OK>をクリックする。 | |
| 7 | <画像の箱>の下に<イラストフォルダ>が見えてくる。 | |
| 8 | その下方<サンプルの箱>の左横が「-(マイナス)」になっていることを確認する。 「+(プラス)」のときは、その「+」をクリックして「-」にする。 ブルーの箱がたくさん見えてくる。 |
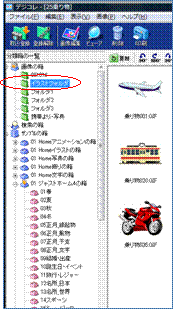 |
| 9 | <ジャストホーム4の箱>の左横が「-(マイナス)」になっていることを確認する。 「+(プラス)」のときは、その「+」をクリックして「-」にする。 ピンクの箱がたくさん見えてくる。==⇒ イラストがたくさん入っている。 |
|
| 10 | ピンクの箱のイラストの中からワードなどで使いたいイラストを決める。 | |
| 11 | <分類箱の一覧>部分の上下スクロールバーを上へ動かして、<画像の箱>の下の<イラストフォルダ>が見えるようにする。 | |
| 12 | 9番で選んだイラストを<イラストフォルダ>へ向かってドラッグし、<イラストフォルダ>にマウスポインタを合わせると、マウスポインタに(+)マークがつき、<イラストフォルダ>が青くなるので、ドラッグを止める。 | |
| →★<イラストフォルダ>にコピーが入っている。 | ||
 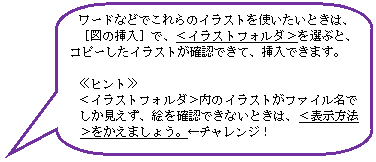 |
||
| <文書内に切取線を作成するには> | |||
| いろんなイベントの申込書には切り取って提出してもらうという部分が必要ですよね。 ちょっとひと工夫しましょう!  |
|||
(背景の用紙の色がふだんは白色なので「切取線」の後ろが白くても気にならないんですよ。 |
|||
| |
|
Word2003 | Word2007 |
| 1 | テキストボックスを作成する | 「図形描画ツールバー」を出しておく。 「図形描画ツールバー」の「テキストボックス」をクリックする。 |
「挿入」タブー「テキスト」グループー「テキストボックス」をクリックー「横書きテキストボックスの描画」をクリックする。 |
| ◆任意の場所でクリックして、テキストボックスを作成する。 | |||
| 2 | 文字を入力する 「切取線」「切り取り」「キリトリ」「✁」 |
◆テキストボックスに文字を入力する。 <ヒント>・「✁」は「はさみ」と打って変換する。 ・その他「挿入」ー「記号と特殊文字」にも鋏の絵がある。 |
|
| 3 | テキストボックスの中の文字をその中央にする | 「書式設定」ツールバーー「中央揃え」をクリックする。 | 「ホーム」タブー「段落」グループー「中央揃え」をクリックする。 |
| ◆テキストボックスの大きさを縦横それぞれ文字の長さより少し大きめに調整する。 | |||
| 4 | テキストボックスを用紙の中央(水平)にする | メニューバーの「書式」―「テキストボックス」をクリックし、「テキストボックスの書式設定」ダイアログボックスを出す。 | 「テキストボックスツール」の「書式」タブー「サイズ」グループの右下のボタン【オートシェープの書式設定・サイズ】をクリックし、「テキストボックスの書式設定」ダイアログボックスを出す。 |
| ◆「レイアウト」タブー「水平方向の配置」の「中央揃え」をクリックし、「OK」をクリックする。 | |||
| 5 | まっすぐな直線を描く | 「図形描画」ツールバー-「直線」をクリックする。 | 「挿入」タブー「図」グループー「図形」をクリックー「直線」をクリックする。 |
| ◆テキストボックスのある行に SHIFTキーを押しながら、左から右へテキストボックスと線が重なるようにドラッグする。 | |||
| 6 | 書いた直線を用紙の中央(水平)にする | メニューバーの「書式」―「オートシェイプ」をクリックし、「オートシェイプの書式設定」ダイアログボックスを出す。 | 「描画ツール」の「書式」タブー「サイズ」グループの右下のボタン【オートシェープの書式設定・サイズ】をクリックし、「オートシェープの書式設定」ダイアログボックスを出す。 |
| ◆「レイアウト」タブー「水平方向の配置」の「中央揃え」をクリックし、「OK」をクリックする。 | |||
| 7 | 直線を破線に変更する | 「図形描画」ツールバー-「実線/点線のスタイル」をクリックし、「破線」をクリックする。 | 「描画ツール」の「書式」タブー「図形のスタイル」グループの「図形の枠線」右横の▼をクリックする。 出てきたリストの「実線/点線」にマウスを合わせて、さらに右に出たリストから「破線」をクリックする。 |
| 8 | 直線をテキストボックスの背面に移動する | 「図形描画」ツールバー-「図形の調整」をクリックし、「順序」をポイント、右に出たメニューの「最背面へ移動」をクリックする。 | 「描画ツール」の「書式」タブー「配置」グループの「最背面へ移動」をクリックする。 |
| 9 | テキストボックスの線の色を「線なし」にする | テキストボックスをクリックして選択し、「図形描画」ツールバー-「線の色」の右横の▼をクリックし、出てきたリストの「線なし」をクリックする。 | テキストボックスをクリックして選択し、「テキストボックスツール」の「書式」タブー「図形の枠線」右横の▼をクリックし、出てきたリストの「線なし」をクリックする。 |
| 10 | 直線とテキストボックスの縦位置をそろえる | ◆テキストボックスを選んでいるまま、 SHIFTキーを押しながら、直線をクリックして、両方選択する。 | |
| 「図形描画」ツールバー-「図形の調整」をクリックし、「配置/整列」をポイント、右に出たメニューの「上下中央揃え」をクリックする。 | 「描画ツール」あるいは「テキストボックスツール」の「書式」タブー「配置」グループの「配置」右横の▼をクリックし、出てきたリストの「上下中央揃え」をクリックする。 | ||
| 11 | 直線とテキストボックスをグループ化する | 両方選択したまま、「図形描画」ツールバー-「図形の調整」をクリックし、「グループ化」をクリックする。 | 「描画ツール」あるいは「テキストボックスツール」の「書式」タブー「配置」グループの「グループ化」―「グループ化」をクリックする。 |
<ジャストホーム4>を活用しましょう!

お正月が過ぎたら、しばらくジャストホームはお休み、なんてことのないように、たっぷりメニューのソフトを使いこなしましょう!
| 動いてくるソフト名 | ソフトの最新バージョン | |
|---|---|---|
 |
【楽々はがき】(楽々はがき2007相当) ★はがきの裏も表もこれで作成 ★住所録の整理に最適 ===今年いただいた年賀状から、住所以外の情報も登録しましょう。 (例)メールアドレス・子供の巣立ち・家族との別れ・旅行や趣味の記録・孫誕生 |
楽々はがき2010 |
| |
【ラベルマイティ】(ラベルマイティ5相当) ★多くのシールやラベル用紙に対応しているし、 出来上がり見本(テンプレート)があるので、 メッセージカードやカレンダー・その他ラベルもすぐに作成できる。 |
ラベルマイティ10 |
| |
【 一太郎SE】(ワードのようなワープロソフト) 【三四郎SE】(エクセルのような表計算ソフト) ★よく使うフォームが用意されているホームプリント集===試しに使ってみよう! |
一太郎2010 三四郎2010 |
| |
【デジコレ】 ★たくさんの写真や絵を一覧で見られるデジタルコレクション ★非常にたくさんのイラストサンプルも付いているので、文書作成に大活躍。 |
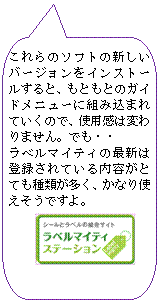 http://www.justsystems.com/jp/label/ |
| |
【写真スタジオ】 ★デジカメ写真やイラストの編集がこんなに簡単にできていいの? ★専門家のソフトは非常に高価なものばかり。 |
|
| |
【フォトシアター】 ★自分の撮った写真やイラストをたっぷり使って、オリジナルスライドショーが作成できる ★印刷にも対応しているので、アルバムも出来上がり! |
|
| |
【まめセーバー】→写真スライド作成の画面へ ★好みの写真を選ぶだけで、オリジナルスクリーンセーバーができる。 |
|
| |
【eタイム】 ★画面の予定表にイラストシールを貼ったり、文字を記入し、スケジュール管理もばっちり! ★家族の予定もわかりやすくなる。 |
|
| |
【キーボードファイター】 ★ゲーム感覚で、でもマイペースで文字入力の練習ができる。 ★一文字ずつから、短文まで。初心者から熟練まで。さあ、やってみましょう! |
| ホームページの検索の達人を目指して! | ||
| キーワードが大事です。 会話文や文章作成などで、5W1H(ゴダブルイチエイチ)というのがあるのをご存知ですか。 物事を明確に把握するための、いつ(When)、どこで(Where)、だれが(Who)、なにを(What)、なぜ(Why)、どのように(How)、の六個の問いのことです。 検索のコツもこの辺にありそうです。 文章を作成するときはこの6項目を埋めていくといいのですが、検索のときは、この中の2個以上の組み合わせが有効です。 とくに検索ページの「Google」などでは、いくつかの言葉を入れていくと、「これでどうですか」と言わんばかりに、候補リストを挙げてきてくれます。 候補リストというのは、最近の情報の中で、より多くの人が用いた検索項目を集約してデータとして持っており、その中から随時出してくれるので、的を射たものが出てきます。 たとえば、今年のお年玉付き年賀状の当選番号を調べたいと思ったら、「年賀状」スペースを一つ打って「と・・」と一文字打ったら、「年賀状 当選番号」という項目がリストの中に見えてきます。 |
||
| 検索するのに最適なページ 世界中で一番よく使われています。  URL: http://www.google.co.jp/ |
アメリカから始まっていますが、 日本でよく知られています。 URL: http://www.yahoo.co.jp/ |
こちらも日本の老舗です。(NTT系列) URL: http://search.goo.ne.jp/ |
| 他にもいろいろあるし、各プロバイダもそれぞれのお客さん向けに検索ページを用意しているので、インターネットの設定をして行った人が設定したままのページを見ておられる方も多いでしょう。 | ||
| ◆自分のパソコンでインターネットをするとき、一番最初に開いてくるページは、使い易いものにしましょう。 | ||
| 今見えている Web ページ(インターネットのホームページなら何でも)をホームページ〈最初のページ〉に設定するには | ||
| 1 | インターネットを見るソフト Internet Explorer を開く。 | |
| 2 | 一番最初に開いて欲しいページを検索などして目の前に出す。 | |
| 3 | [ホーム] ボタン |
|
| 4 | [ホーム ページの追加と変更] ダイアログ ボックスで、以下のどれかを選ぶ。 |
 |
| A) 現在の Web ページを唯一のホーム ページにするには、 [この Web ページだけをホーム ページとして使う] をクリックする。 |
||
| B) ホーム ページのタブのセットを開始するか、現在の Web ページをホーム ページのタブのセットに追加するには、 [この Web ページをホーム ページのタブに追加する] をクリックする。 |
||
| C) 既存のホーム ページまたはホーム ページのタブのセットを現在開いている Web ページに置き換えるには、 [現在のタブのセットをホーム ページとして使う] をクリックする。 (Internet Explorer で複数のタブを開いている場合にのみこのオプションを使用できる。) |
||
| 5 | [はい] をクリックして、変更を保存する。 |   |
| 6 | 次回、インターネットのソフトを開いた時から、変更されている。 | |
| <参考>ホームページをあれこれ見ていて、また最初に戻りたいときは、 <→> [ホーム] ボタン |
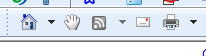 |
|
 |
1年間よく使ったマウスをちょっとお休みさせてあげましょう! パソコンの電源を入れるときは、電源ボタンを押すだけですよね。 そこで、パソコンの電源を切るときに、 「マウスを使わないでパソコン終了する」というのはいかがでしょう? |
 |
|
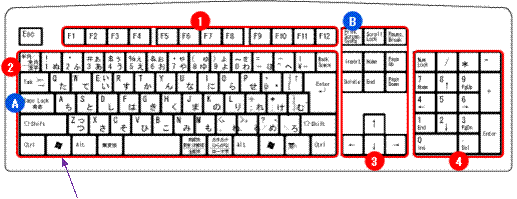 |
|||
| 左下にある<Windows>キー(旗のマーク)を叩くと スタートボタンをクリックしたときに出る「スタートメニュー」が出る。 |
|||
| そこで・・<Windows>キーを使って、パソコンを終了させてみよう! ほとんど2~3個のキーを叩くだけで終了することができる。 |
|||
| 【Xp】【Me】のとき→ | <Windows>キー→「U」→もう一度「U」 | ||
| 【VISTA】のとき→ | <Windows>キー→【→】矢印を3回→[Enter] | ||
| 【7】のとき→ | <Windows>キー→【→】矢印を1回→[Enter] | ||
| キーボードの分類 上のイラストの番号を見てください |
① ファンクションキー(F1~F12) ・・使っているソフトに応じて役割が変化するキー (文字入力中はF6~F10をよく使う。) |
||
| ② 文字キー・・文字を入力するためのキー。 | |||
| ③ ナビゲーションキー ・・カーソルの移動(←↑↓→)や画面のスクロール、文字やファイルの削除などに使うキー |
|||
| ④ テンキー ・・数字の入力や計算に使うキー <ヒント>急にこのキーを叩いても数字が入らなくなったら、上部の「Num Lock」キーを叩いてオンとオフを切り替えるとよい。 |
|||
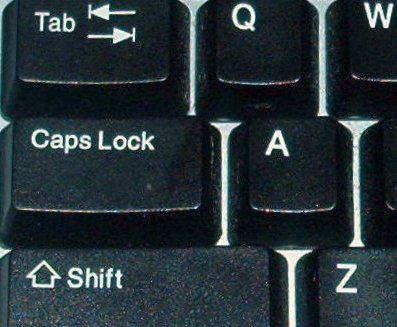 |
A. 知っておくと便利なキー「CapsLock」 通常英字を入力する場合、小文字が出てくるし、大文字を入力する時は「Shift」キーを押しながら文字キーを押す。しかし、「CapsLock」キーと「Shift」キーを同時に押すとこれが逆になり、もう一度押すと元に戻る。大文字だけで入力したい時に使えば、「Shift」キーを使わずにすむ。 |
||
だいたいこの辺りにある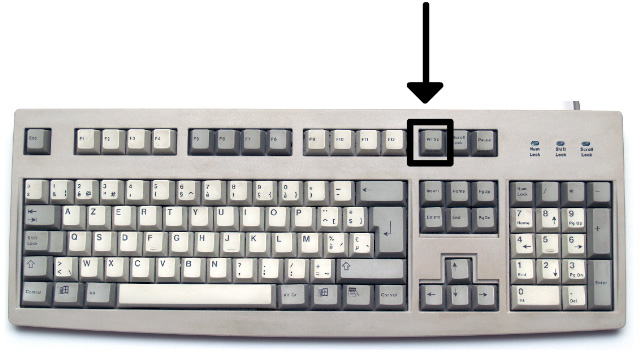 |
B. 知っておくと便利なキー「Print Screen」 このキーを押すと、画面に表示されている内容がまるごと画像としてコピーされる(「Alt」キーを押しながらだと選択しているウインドウのみ)。「ペイント」などの画像作成ソフトを起動し、貼り付けて保存すれば、パソコンの画面を画像ファイルとして残しておけるのだ。 <参考>OSがVISTAのパソコンはこれとよく似た作業を付属のSnippingTool(スニッピングツール)でできる。 |
||
| 楽々はがき (一歩進んだ使い方) |
年賀状など作成ソフト「楽々はがき」の「名前を付けて保存」のとき、 「フォルダツリー表示」ボタン(右から2番目) 保存ウィンドウの左側に枠ができて、自分の「ドキュメント」フォルダが指定しやすくなる。 |
「ツリー」(木)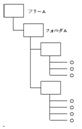 こんな風に見えること。 さかさまにみると 木の枝が上に伸びていってるようなので、 「木/Tree」という。 ※クリスマスツリーの「ツリー」と同じこと。 |
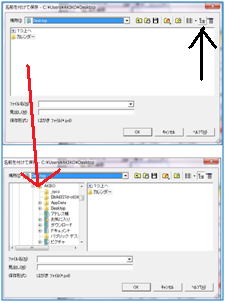 |
| 「楽々はがき」の【文章】枠の操作方法を確認しましょう! | ||||
| ハガキに文章を入れた時、文字の方向・大きさ・色・行間・文字間・枠内の文字の位置・改行の位置などいろいろ編集できますよ。 まず、画面上部の 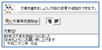 ←に文字を入力し、【文章枠を追加】ボタンをクリックする。 ←に文字を入力し、【文章枠を追加】ボタンをクリックする。 |
 |
|||
| 内容 | 詳細 | 操作方法 | ||
| 方向 | 文章を縦書きにするか横書きにするか (右の3通りの方法がある) |
①画面中央上の ②画面右の設定画面の ③画面中央上の |
||
| 文字揃え | 枠内の文字の位置 | 【方向】が[縦書き]のときは、[上寄せ/中寄せ/下寄せ]から、【方向】が[横書き]のときは、[左寄せ/中寄せ/右寄せ]から選ぶ。 | 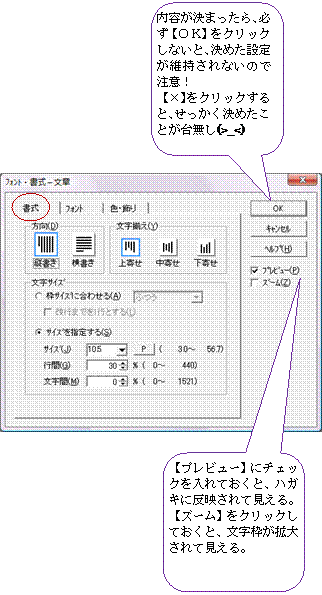 |
|
| 文字サイズ | 文字のサイズを 枠のサイズに合わせるか、 数値で指定するかを選ぶ |
<枠サイズに合わせる> 文字が枠内にちょうど収まるように、自動的に文字のサイズを調整してくれる 。 右端の▼をクリックして、[大きめ/やや大きめ/ふつう/やや小さめ/小さめ]の中から、文字サイズを選ぶことができる。 文字間・行間は自動的に設定される。 |
||
| |
|
「改行までを1行とする」 クリックしてチェックを入れると、枠サイズに合わせて配置するときに、改行の位置まで文章を折り返さずに1行に収め、文字サイズも自動調整される 。 |
||
| <サイズを指定する> 文字のサイズ・行間・文字間を数値で指定できる。 |
||||
| (サイズ) | 文字のサイズを数値で設定できる。 単位切替ボタン(P)で大きさの単位も変更できる。 |
|||
| (行間) | 行と行の間を設定します。 文字サイズを基準(100%)とし、文字サイズに対する割合で設定する。 |
|||
| (文字間) | 文字と文字の間を設定できる。 文字サイズを基準(100%)とし、文字サイズに対する割合で設定する。 |
|||
| 文字修飾 | 文字色 | 影の付けたり、その色を変えたりできる。 | 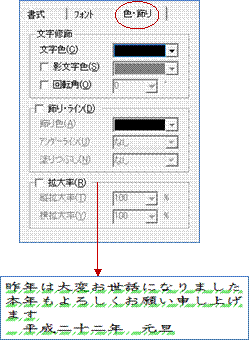 |
|
| 飾り・ ライン |
アンダーライン 塗りつぶしの設定 |
文字の下(横書きの時)や横(縦書きの時)に色のついた各種の線をつけることができる。 文字の背景に色をつける(濃さも%で加減できる) |
||
| 拡大率 | 縦・横の拡大 | 文字を縦・横それぞれに拡大できる。 | ||
| ★ヒント | 【文例集】のボタンをクリックすると、あらかじめ用意された文例が使える。 ◆【種類1】【種類2】「文例」のそれぞれを選び、中央の【↑反映】をクリックすると、文章が追加で入るので、不要な部分は削除する。 ◆文章を入れ替えたいときは、【現在の文章と入れ替える】をクリックしてチェックを入れてから【反映】をクリックすると前の文章がなくなり、後で選んだものだけが入る。 |
|||

| メールを楽しむ道具 | 顔文字アニメーション付きのメールを作りましょー( ノ ̄∇ ̄)ノ |
| 最近携帯のメールでもよく見かける、何となくウキウキするような顔文字を使ってみましょう。 | |
| 【準備1】 | 自分のパソコンの「ドキュメント」フォルダ内に「顔文字」フォルダを作成しておく。 |
| 【準備2】 | インターネットでいろんなページから探す。 |
| いろいろ紹介されているので、好みの文字を探してみましょう! (A)顔文字を動かそう! URL: http://www8.plala.or.jp/kaomoji (B)立体顔文字アニメ URL: http://www.geocities.jp/mokkuworld/kao (C)ぱたアニメ分室 URL: http://pata-anime.jp |
|
| 【準備3】 | 使いたい顔文字アニメの上にマウスを合わせて、「右クリック」する。 すると下記のメニューが表示されるので『名前を付けて画像を保存』をクリックする。  |
| →保存する画面が出るので、「顔文字」フォルダに保存する。 | |
| ◆以上で準備作業は終りです。 | |
| 早速顔文字アニメ付のメールを作成してみましょう! | |
| 『手順1』 | 新規メールを開いて、メールの送信形式を、HTML形式に設定する。 メニュー「書式」-『リッチテキスト(HTML)』の順にクリックする。  →するとテキスト形式からHTML形式に変更される ◆ウィンドウに変化が無い場合は最初からHTML形式になっている。 |
| 『手順2』 | 文章を書き込み、顔文字アニメを挿入したい所にカーソルを出し、 メニュー「挿入」-「画像」をクリックする。 |
| 『手順3』 | 以下の画面<Xp>が表示されたら、【ファイル名】の右横にある【参照】をクリックし、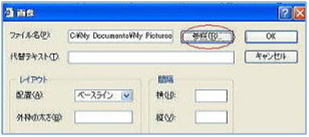 <VISTA>もそのまま以下へ <VISTA>もそのまま以下へ更に出てきたウィンドウで、「顔文字」フォルダを開いていく。 |
| そのフォルダ内の挿入したいアニメファイルをダブルクリックする。 【画像】のウィンドウ の【ファイル名】の横に選んだファイルの名前が表示されたら、【OK】をクリック。 |
|
こちらの画面の場合は目的のファイルを選択し、【開く】をクリックする。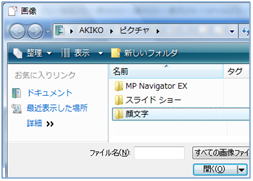 |
|
| 『手順4』 | メール本文内に顔文字アニメが表示されてるのを確認し、、送信をクリックする。 |
| 以上でメールの作成、送信作業は終了です。 | |
 |
|
| 動画でおなじみの |
|
いつものグーグルのページから、好みの動画を探してみましょう。 URL: http://www.google.co.jp/ |
|
| 例えば、「パパとあるこう」と入力し検索して、結果が出てきたら、すぐページ左上の「動画」をクリックする。 そこにはなんと!・・・・Tが大好きな歌が一発で出てきてるんです。 石原裕次郎「パパとあるこう」(ご存知?) (NHK【みんなのうた】で歌われていたもので、原曲は、「パパと踊ろうよ」というシャンソンだとか。) それをクリックすると歌が流れてきます。 もちろん目の前の「YouTube」 のページで直接好みのタレント名や歌名を入れても出てきますよ。 |
|
| そこでTは続いて・・・「船頭小唄(裕次郎)」・「ボレロ」・「さのさ・おてもやん(江利チエミ)」 ・「アメージンググレース・My Way(Elvis Presley)」・「Mona Lisa(ナットキングコール)」 ・「ケネディ」・・・つ・づ・く・・・多趣味なもんで(^o^) |
|
| 皆さんは何を探します? | パソコンとインターネットの性能(高速)が良くなってきたので、映像や音楽を楽しむのも一つのパソコンの楽しみ方です。もちろん市販のCDやDVDそのものというわけにはいきませんが、歌だと結構1曲がしっかり聞けたりします。 また、残念ながらもう亡くなられた方の声が聞けたりするのも、いいですよね。 秋の夜長に・・・あっという間に時間が過ぎそう・・・ |
| エクセル印刷の基礎(印刷プレビュー&ページ設定を活用しよう!) | ||
| エクセルの文書は、画面上だけ使用するものも多く、作成した文書を≪印刷≫したいときに「どのように印刷したいか」を設定していく。 画面上の様子と異なることがあるので、必ず「印刷プレビュー」で確認しよう! |
||
| ① | 印刷プレビューで確認・・・初期設定では、用紙サイズ A4・用紙の向き 縦 【Xp】ツールバーの[印刷プレビュー]ボタンをクリックあるいはメニューバーの[ファイル]→[印刷プレビュー]をクリックする。 【Vista】クイックアクセスツールバーの[印刷プレビュー]ボタンをクリックあるいはOfficeボタンー[印刷]―[印刷プレビュー]をクリックする。 |
|
| ▼プレビューウィンドウの左上部に【次のページ】が黒字で見えていたら、1ページに収まっていないので、注意! | ||
| ▼セル内の文字がはみ出したりして見えていないこともあるので、注意! | ||
| ◆「ズーム」ボタンを使って、怪しいなと思う部分をクリックすると、詳細が見えて確認できる。 ◆線を引いたはずなのに部分的に見えていない時も、「ズーム」すると、確実な線が見える。 |
||
| ② | ページ設定のダイアログボックスを出す。 | |
| プレビューウィンドウの左上部の「ページ設定」をクリックする。 | ||
| ③「ページ」タブ | ||
| ◆【印刷の向き】(用紙の向きが、「縦」か「横」) 印刷したい内容が横長の場合は、「横」にする。 ◆【用紙サイズ】の選択 繋がっているプリンタにより、「B4」や「A3」の大きい用紙も選択できる。 もちろん小さく「B5」や「はがき」の選択も可。 |
 |
|
| ◆【拡大縮小印刷】 選択した用紙に対して、内容が小さすぎる時は、「100%」の数字を大きくして、内容全体を拡大することができる。 【次のページ】の文字が見えていても、用紙1枚に収めたいときは、「100%」の数字を少なくして縮小すると1枚に収められる。 ▼「拡大」したときには、大きくなりすぎて、【次のページ】が黒字で見えてきていないかに注意! |
||
| ◆【次のページ数にあわせて印刷】← 縦長の表の場合で用紙1枚に収まらない時 *用紙幅一杯に収めたいとき、「縦」の数字を消して空欄にする。 *横が2枚以上になってもよい時は、「縦」「横」ともに指定する。 |
||
| ④「余白」タブ | ||
| ◆上下左右の数字を小さくすると、用紙の余白が減り、印刷できる部分が広くなるので、「縮小」しなくても1枚に収まることがある。 | 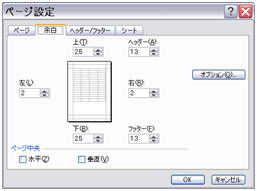 |
|
| ◆「ページ中央」 上記の手順である程度印刷の大きさが決まった内容を、用紙の中央に収まるようにする。 「水平」にチェックを入れると、用紙の左右(横)の位置で、真ん中に印刷できる。 (一般に、この設定をすることが多い) 「垂直」にチェックを入れると、用紙の上下(縦)の位置で、真ん中に印刷できる |
||
| ⑤印刷範囲 | ||
| <印刷プレビューを閉じて行う> ◆印刷範囲の設定 シートの一部分だけを印刷したいときは、印刷したい範囲を選択してから、「印刷範囲の設定」をすると、選んだところだけが印刷の対象となる。 |
||
| 【Xp】メニューバーの「ファイル」-「印刷範囲」-「印刷範囲の設定」 【Vista】「ページレイアウト」タブー「印刷範囲」-「印刷範囲の設定」 →印刷範囲を設定後、必ず、印刷プレビューで確認! |
||
| ⑥「シート」タブ | ||
| ◆タイトル行の印刷 ・縦や横に長い(行数や列数の多い)表を、複数ページに印刷する時は、各ページにタイトル行を印刷する。 ・[行のタイトル]もしくは[列のタイトル]にタイトルの[行番号]や[列番号]を入れる。 |
||
| (注)印刷プレビューの【ページ設定】からの「シート」タブでは【印刷タイトル】がグレー表示になり設定できないので、プレビューウィンドウを閉じて、改めて【ページ設定】ダイアログボックスを出す。 【Xp】メニューバーの「ファイル」-「ページ設定」 【Vista】「ページレイアウト」タブー「印刷タイトル」 |
 |
|
 このページのトップへもどる
このページのトップへもどる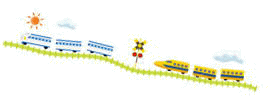
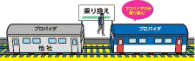

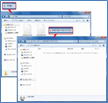

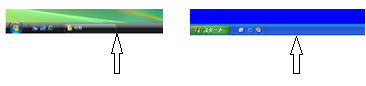
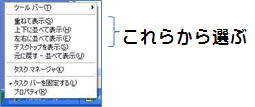
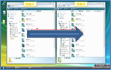


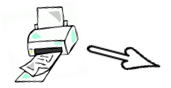 宛名が印刷された方のカードの「送受」項目部分が、送ったことを意味する赤いはがきマークに変わる。
宛名が印刷された方のカードの「送受」項目部分が、送ったことを意味する赤いはがきマークに変わる。